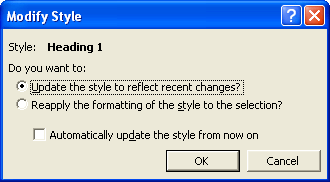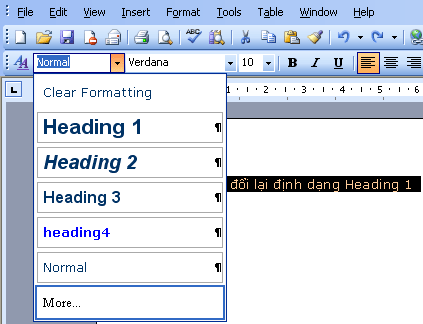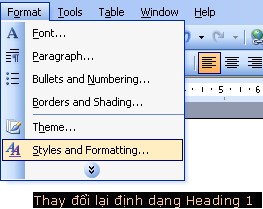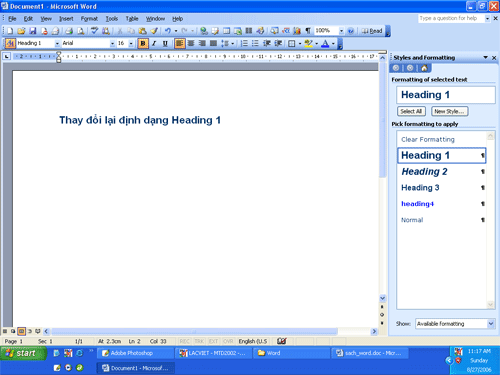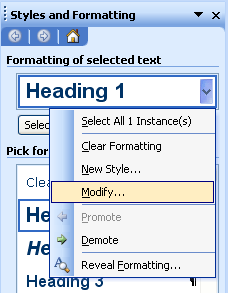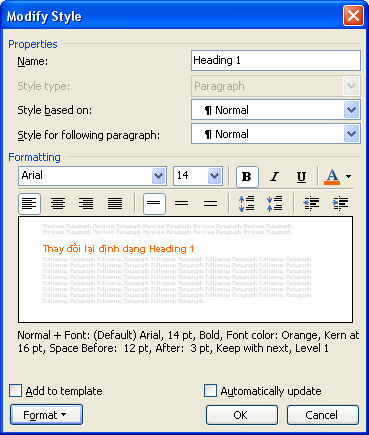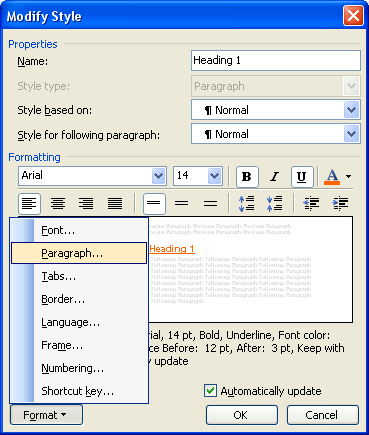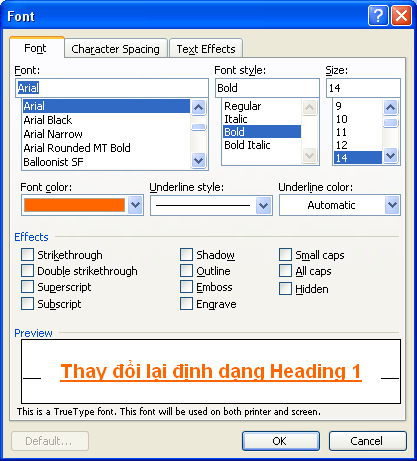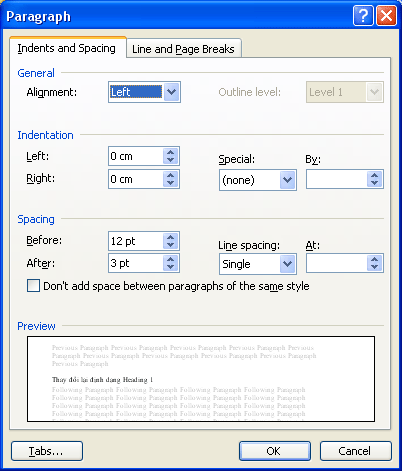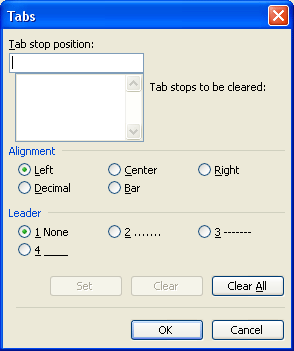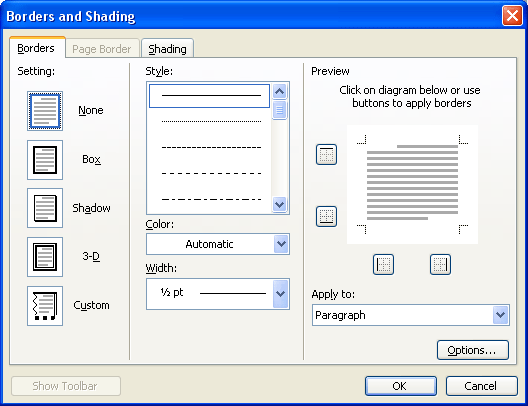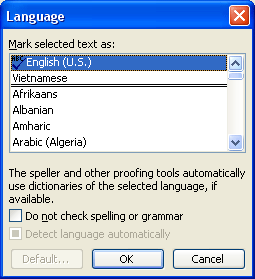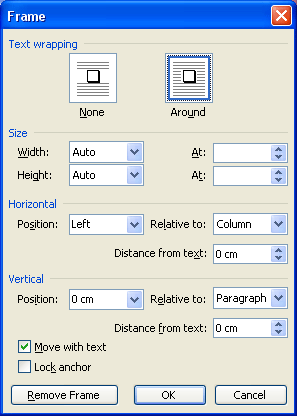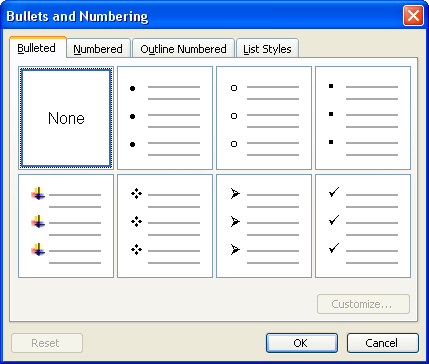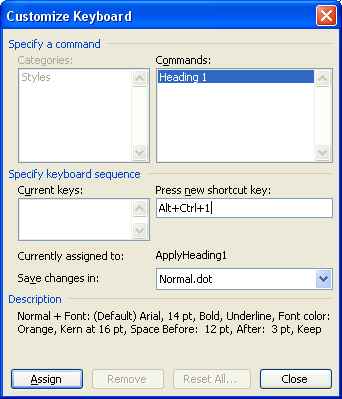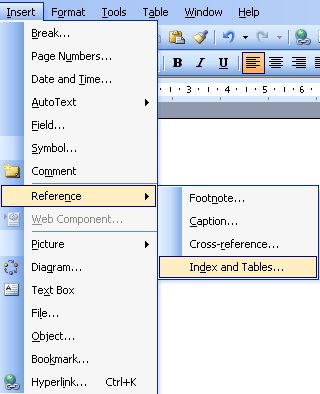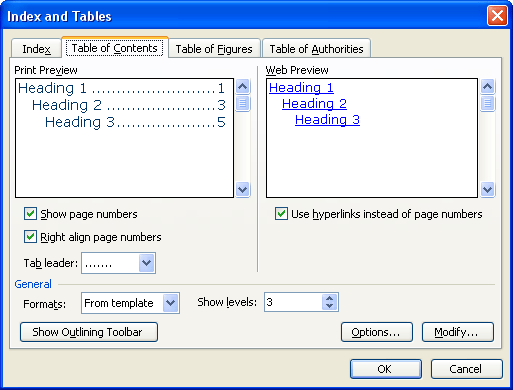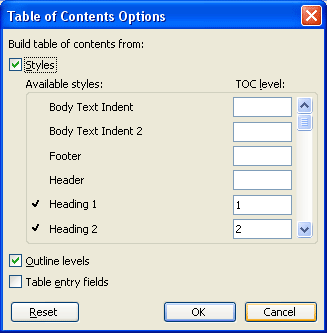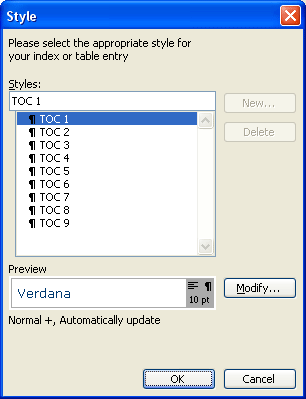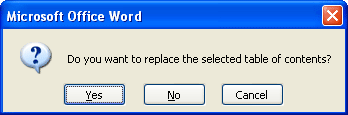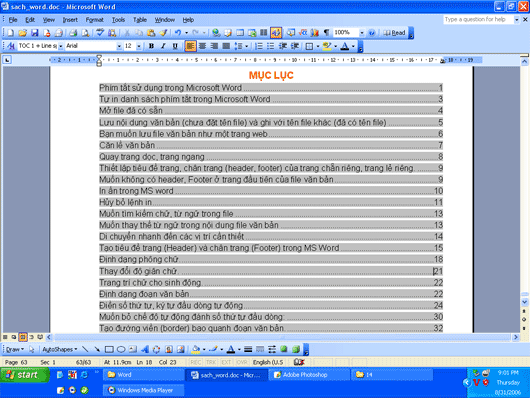Dám bỏ biên chế
Năm 2013, Thành uỷ viên, Trưởng phòng VHTT TP. Vinh Bùi Nam Hậu nộp đơn xin nghỉ việc. Câu chuyện anh Hậu nghỉ việc đã trở thành sự kiện, đề tài bàn tán của nhiều người trong cơ quan và cả thành phố. Sinh năm 1973, sức trẻ, tương lai rộng mở, công việc ổn định, “cái mác” Trưởng phòng VHTT TP. Vinh oai lắm. Một công việc ổn định, thu nhập ổn định và rất đáng mơ ước của bao người. Thế mà anh Hậu gạt ngang, bỏ việc, bỏ chức. “Lúc nghỉ việc, tôi ăn lương chuyên viên chính bậc 6 (khoảng 6 triệu đồng/tháng). Bố phản đối kịch liệt, can ngăn rất nhiều, vợ không đồng tình; nhưng tôi vẫn quyết tâm bỏ công chức để ra làm ngoài”, anh Hậu cho biết.

 |
Chân dung ông chủ quán cà phê Sonata Bùi Nam Hậu
|
Chuyên môn khá, tâm huyết, trách nhiệm với công việc lại học chính quy Đại học Y Thái Bình... anh Nguyễn Văn Diện - bác sĩ chuyên khoa 1, Phó khoa Nhi Bệnh viện Đa khoa huyện Yên Thành, sinh năm 1966 đã được tổ chức quy hoạch ở những vị trí quan trọng. Thế nên khi anh Diện nộp đơn xin nghỉ việc năm 2014, nhiều đồng nghiệp không khỏi ngỡ ngàng. Biết tin, nhiều người đã gặp riêng anh khuyên nhủ, phân tích thiệt hơn... nhưng đành bất lực. Thời điểm anh Diện nộp đơn nghỉ, thu nhập mỗi tháng của anh chừng 5 triệu đồng. Hơn nữa, năm anh nộp đơn nghỉ việc cũng đã gần 50 tuổi, là trụ cột gia đình, cái tuổi đã chín chắn, đâu còn nông nổi và không còn nhiều thời gian để làm lại. Anh Diện trải lòng: Khổ nhất là phải làm thông tư tưởng của bố mẹ, vợ con. Mình là trụ cột, đang công việc ổn định lại xin nghỉ, người thân không sốc sao được. Mất mấy tháng trời mình mới thuyết phục được người thân.
Lẽ ra, là phận đàn bà, có công việc ổn định thu nhập ổn định là đủ; thời gian còn lại để lo cho gia đình, chồng con. Ấy thế mà, Lô Thị Tố Tâm, sinh năm 1987 - công chức văn hoá xã hội xã Châu Thôn (Quế Phong) lại từ bỏ biên chế để ra làm ngoài. Tâm kể: Năm 2012, tôi thi đậu công chức và làm việc tại xã Quế Sơn. Quyết định bỏ việc để đi làm ngoài nhà nước nảy sinh cách đây mấy tháng là quyết định khó khăn nhất với tôi. Chẳng ai đồng tình, ủng hộ; mình cũng trằn trọc, suy nghĩ hàng tháng trời. Công học, công nuôi, sự kỳ vọng của bố mẹ... khiến mình rất khổ tâm. Bố mẹ còn lấy ví dụ nhiều bạn cùng trang lứa còn chưa xin được việc trong khi mình có việc lại bỏ để nói với tôi... Đấy là khoảng thời gian không khí gia đình tôi luôn căng thẳng. Trước quyết định của con gái, giọng bà Vi Thị Hoa (mẹ của Tâm) không vui: Tôi buồn vì quyết định bỏ công chức nhà nước để ra kinh doanh buôn bán bên ngoài của con. Nó là phận gái, tôi muốn nó công việc nhẹ nhàng, ổn định để lo cho gia đình. Đùng cái nó (Tâm - PV) nói con xin nghỉ việc, vợ chồng tôi chỉ biết ngỡ ngàng nghe theo.
... để theo đuổi ước mơ
Những anh Hậu, anh Diện, chị Tâm... dám từ bỏ biên chế, từ bỏ công việc ổn định là để theo đuổi công việc mơ ước của mình. Đấy là một sự dũng cảm không hề nhẹ. Gặp, trò chuyện, tôi thấy ở họ toát lên sự tự tin, dũng cảm, đầy ước mơ và hoài bão của sức trẻ.
Khi đang còn là công chức văn hoá xã hội xã Quế Sơn, Tâm đã tham gia bán hàng qua mạng. Cũng bởi thu nhập từ lương công chức thấp, chỉ đủ trang trải hàng ngày mà không có tích cóp. Việc làm thêm ngày càng thuận lợi, thu nhập tăng cao khiến Tâm có hứng thú, động lực hơn. Tâm trải lòng: Tôi thấy công việc kinh doanh hợp với mình, cho thu nhập cao, mình có nhiều thời gian rảnh hơn so với làm công chức văn hoá xã. Hai nữa, mình luôn cảm thấy tự do, không gò bó như trước.
 |
Những mặt hàng mà Tố Tâm bán qua mạng
|
Cũng như Tâm, ngay sau khi bỏ biên chế, anh Hậu lao vào kinh doanh. Anh nói: Mình bỏ công chức nhà nước vì thấy nó gò bó, không thể theo đuổi được đam mê. Nếu còn là công chức thì nhiều việc muốn làm sẽ không làm được. Mình không thấy hối hận vì quyết định, nếu có cho quay lại thì chắc chắn là không. Theo anh Hậu, khi còn là công chức, anh cứ nghĩ rằng khi kinh doanh sẽ làm thế này, sẽ làm thế kia nhưng thực tế không được như mong muốn. “Đã có hai dự án bị thua lỗ tiền tỷ, cũng do tâm lý nóng vội của mình. Phải nói rằng, môi trường kinh doanh thực sự khó khăn, khốc liệt không như mình nghĩ ban đầu”. Sau rất nhiều khó khăn, hiện tại, anh Hậu là ông chủ của hai quán cà phê, khách sạn AVATA, nhà hàng Goong quán, câu lạc bộ bi-a... với hàng chục nhân viên hoạt động có hiệu quả.
Mơ ước được kinh doanh từ khi còn ngồi trên giảng đường, thế nên dù đang là Phó khoa Nhi Bệnh viện Đa khoa huyện Yên Thành, anh Diện đã cùng với mấy đồng nghiệp phối hợp mở phòng khám tư. Công việc tại phòng khám thuận lợi càng thôi thúc anh rẽ ngoặt sang hướng khác. Sau khi nộp đơn xin nghỉ, anh Diện lập phòng khám tư tại xã Diễn Xuân (Diễn Châu) do anh làm chủ với 11 nhân viên. “Mơ ước làm doanh nghiệp khi còn đi học đã thành sự thật. Giờ phòng khám đang hoạt động có hiệu quả. Tôi nhận thấy quyết định bỏ biên chế là đúng đắn nhất vì được làm theo ý muốn, theo đam mê của mình”, anh Diện tâm sự.
Ngoài anh Hậu, anh Diện, chị Tâm thì những bác sỹ Trường, bác sỹ Hiển ở Bệnh viện Đa khoa huyện Yên Thành và nhiều người khác nữa... cũng đã dám bỏ biên chế ra làm ngoài chỉ để theo đuổi ước mơ, hoài bão.
Tôi đã hỏi những người mình gặp: Bỏ biên chế để ra làm ngoài có sợ thất bại? Cả mấy người đều không ngần ngại nói rằng. Nếu đam mê vẫn còn rực lửa thì không khó khăn nào không vượt qua.
Thanh Hải
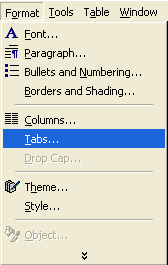
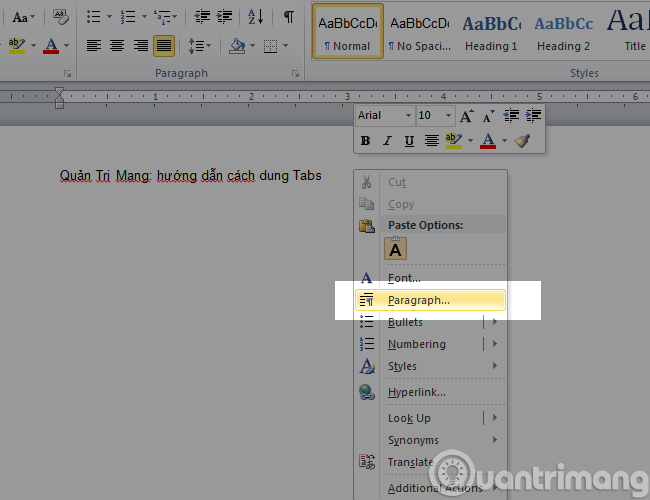
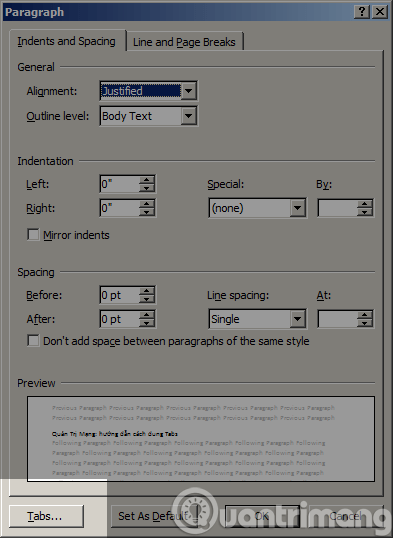
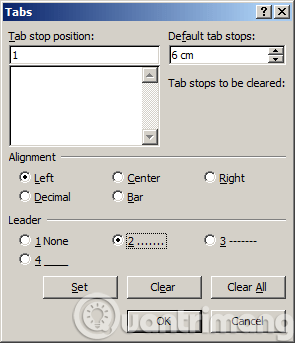
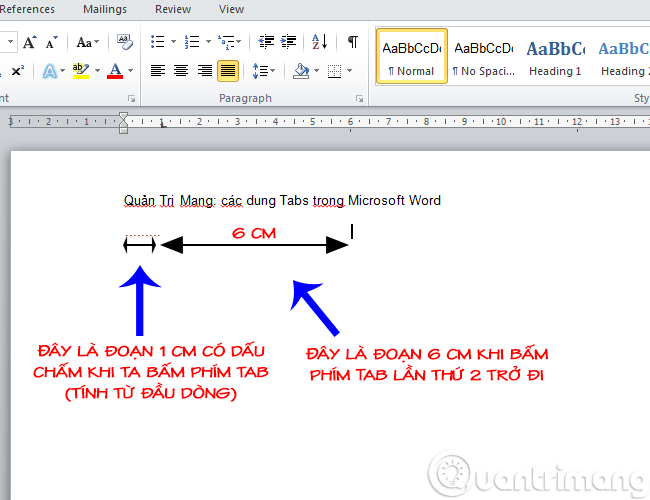





















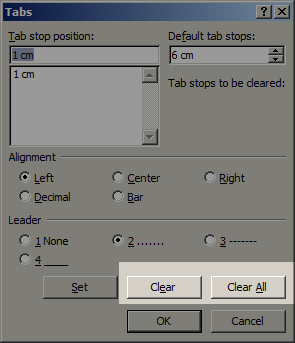
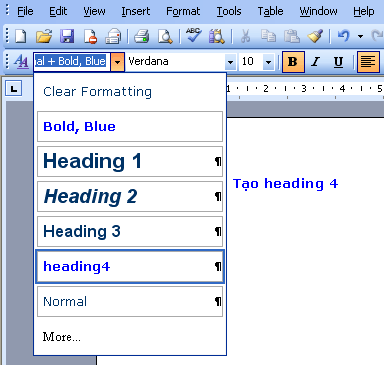
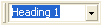 .
.