Cách tua nhanh Video và thay đổi giọng nói bằng Camtasia Studio
Mục Lục Nội Dung
- I. Thay đổi tốc độ Video bằng phần mềm Camtasia Studio
- 1. Cách tua nhanh Video với phần mềm Camtasia Studio
- 2. Cách làm chậm Video bằng phần mềm Camtasia Studio
- II. Hướng dẫn thay đổi giọng nói trên video bằng Camtasia Studio
Camtasia Studio là một trong những phần mềm quay màn hình và làm video chuyên nghiệp nhất hiện nay, và rất được các bạn trẻ ưa dùng để thiết kế video, làm phim ngắn, quay video màn hình máy tính để chia sẻ thủ thuật và các bài hướng dẫn lên Youtube.
Nói chung là với phần mềm Camtasia Studio thì bạn có thể làm được rất nhiều việc hỗ trợ cho công việc kinh doanh online hay là làm việc trực tuyến của bạn. Admin cũng đã có nguyên một Serie hướng dẫn về cách sử dụng này, bạn có thể ghé qua chuyên mục cách sử dụng Camtasi Studio để xem các bài hướng dẫn về phần mềm này nhé.
Và trong bài hướng dẫn ngày hôm nay mình xin được giới thiệu tới các bạn một tính năng mà mình nghĩ nhiều bạn sẽ cần dùng khi chỉnh sửa video. Vâng, đó là tính năng tua nhanh video, làm chậm video hoặc là thay đổi giọng nói nhân vật bằng phần mềm Camtasia Studio. Giúp các bạn sửa lỗi và hoàn thiện các video của mình một cách tốt nhất.
I. Thay đổi tốc độ Video bằng phần mềm Camtasia Studio
1. Cách tua nhanh Video với phần mềm Camtasia Studio
+ Bước 1: Đầu tiên bạn mở phần mềm Camtasia Studio lên => sau đó bạn click vào để lựa chọn các file video cần chỉnh sửa.

+ Bước 2: Bạn kéo thả file video vào phần => sau đó click vào tab . Tại đây, phần âm thanh hiện lên 1, bạn dùng chuột kéo xuống để loại bỏ.
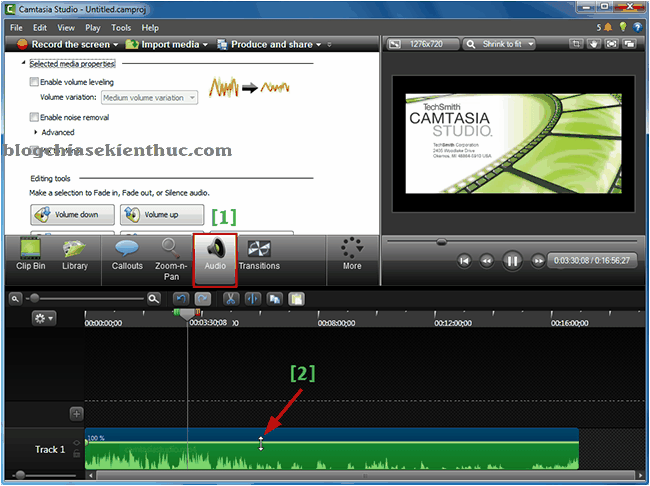
+ Bước 3: Tiếp theo, bạn click chuột phải vào video => rồi chọn như hình bên dưới.
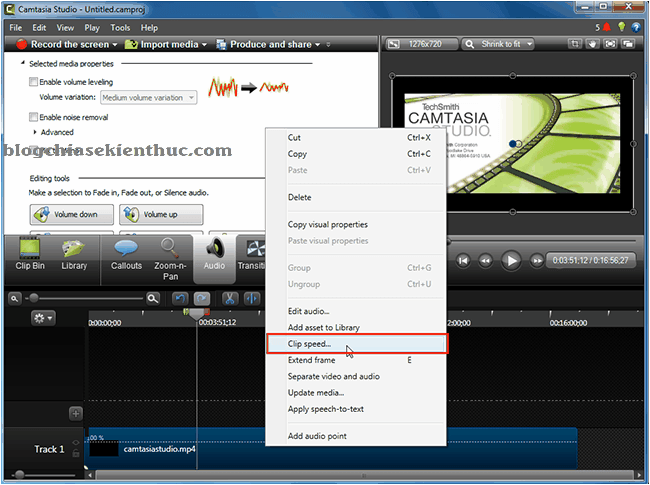
+ Bước 4: Tại hộp thoại bạn thay đổi thông số ở mục .
Mặc định của video là .
Bạn muốn tua nhanh thì tăng thông số lên => sau đó nhấn để áp dụng.
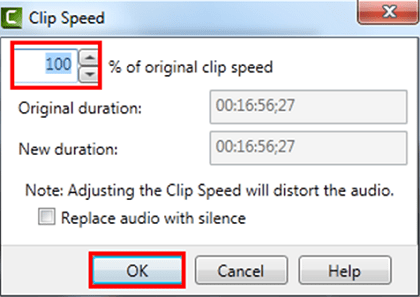
2. Cách làm chậm Video bằng phần mềm Camtasia Studio
Hoàn toàn tương tự như các bước tua nhanh video, nhưng ở trong hộp thoại Clip Speed bạn giảm thông số trong mục mục %of original clip speed xuống dưới mức < 100% là được.
+ Bước 5: Sau đó, bạn click vào dấu cộng để thêm => rồi chọn file âm thanh kéo thả vào.
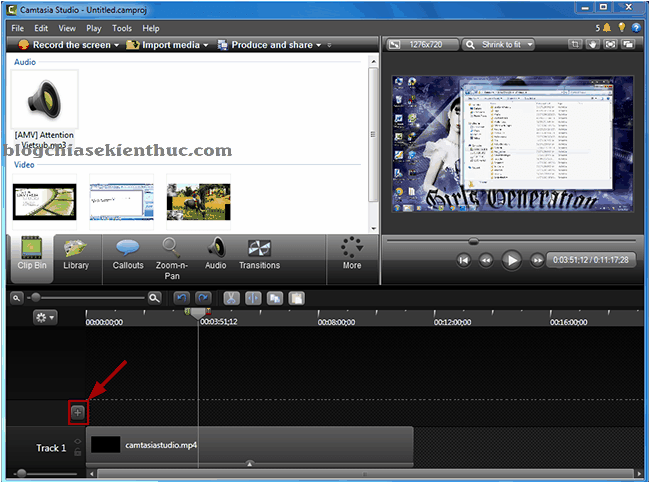
II. Hướng dẫn thay đổi giọng nói trên video bằng Camtasia Studio
+ Bước 1: Cũng tương tự như với các tua nhanh hay làm chậm video. Tại thanh Track của video bạn click chuột phải => rồi chọn
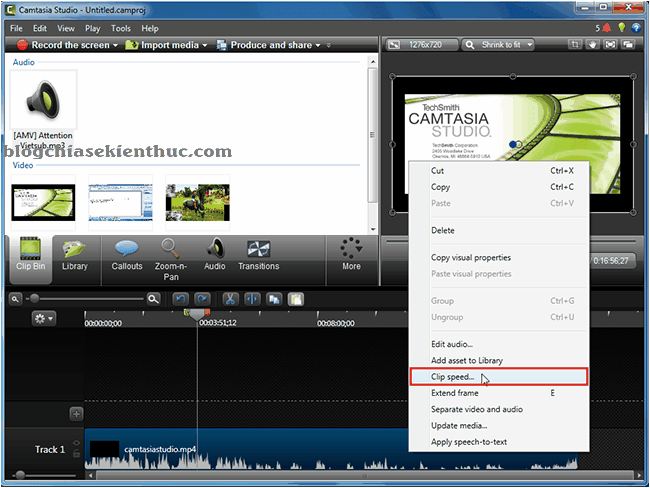
+ Bước 2: Và tại hộp thoại bạn thay đổi thông số mặc định, và click để áp dụng:
Tăng hơn 100% để tạo tiếng nói thanh hơn, nhanh hơn hoặc eo éo, the thé 😀
Giảm dưới 100% để tạo âm thanh trầm, đục, chậm hơn.
Lưu ý: Camtasia Studio chỉ cho phép giảm đến 50% và tăng đến 400% là tối đa, ngoài mức đó phần mềm sẽ không thực thi được.
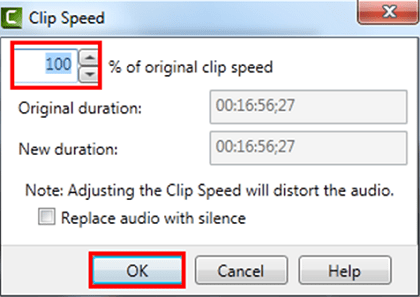
Ok vậy là xong nhé !
Lời kết
Như vậy là mình vừa giới thiệu với các bạn một mẹo nhỏ về cách tua nhanh video, làm chậm video hay thay đổi giọng nói nhân vật bằng phần mềm Camtasia Studio một cách cực kỳ đơn giản và nhanh chóng rồi đấy.
Đến đây thì bài hướng dẫn cách tua nhanh video và thay đổi giọng nói nhân vật bằng phần mềm Camtasia Studio của mình cũng xin được tạm dừng. Hi vọng mẹo nhỏ trong việc chỉnh sửa video này sẽ hữu ích với bạn.

















Không có nhận xét nào:
Đăng nhận xét
Cảm ơn Quý vị đã góp ý cho trang web.