Hướng dẫn ghim video Youtube dưới góc màn hình
Trở thành nơi lưu trữ video khổng lồ lớn nhất tên thế giới, Youtube không chỉ mang đến mọi video mà bạn cần mà còn là nơi chúng ta có thể giao lưu và kết bạn. Số lượng người truy cập vào Youtube ngày một tăng lên, càng khẳng định vị thế lớn mạnh của kênh video giải trí này.
- 7 cách download video trên Youtube nhanh chóng, đơn giản
- Làm thế nào để phát video trực tiếp trên YouTube?
- Khắc phục lỗi Flash khi xem video trên YouTube
Tuy nhiên, nếu như bạn đang làm dang dở việc nào đó trên máy tính thì sẽ phải liên tục tắt, chạy video Youtube để có thể xem toàn bộ video. Khá tốn thời gian. Vì thế, công cụ ghim video Youtube dưới góc màn hình được coi là phương án hiệu quả, giúp bạn vừa có thể xem liền mạch video Youtube, vừa có thể làm mọi việc trên máy tính như vào Facebook, lướt web, chơi game,... Cùng Quản trị mạng tìm hiểu cách để ghim video Youtube dưới màn hình nhé.
1. Sử dụng tiện ích trên trình duyệt Chrome:
Ứng dụng Floating for YouTube được cài đặt trên Chrome sẽ giúp bạn có thể theo dõi video Youtube ở mọi nơi trên máy tính.
Bước 1:
Bạn truy cập vào link này để cài đặt ứng dụng Floating for YouTube. Nhấn Thêm vào Chrome để tiến hành cài đặt.
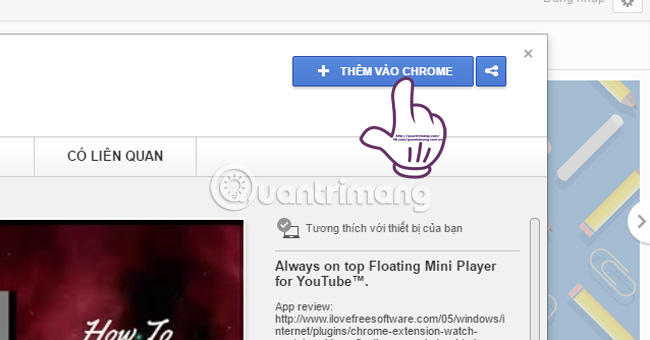
Bước 2:
Sau khi hoàn thành việc cài đặt, bạn quay trở lại trang cài đặt ứng dụng và nhấn vào phần Chạy ứng dụng.
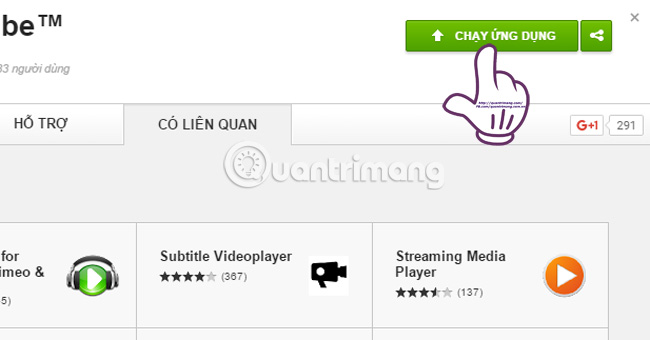
Bước 3:
Ngay sau khi chạy ứng dụng, một hộp thoại mới hiện ra để chúng ta sao chép đường link URL của video muốn ghim.
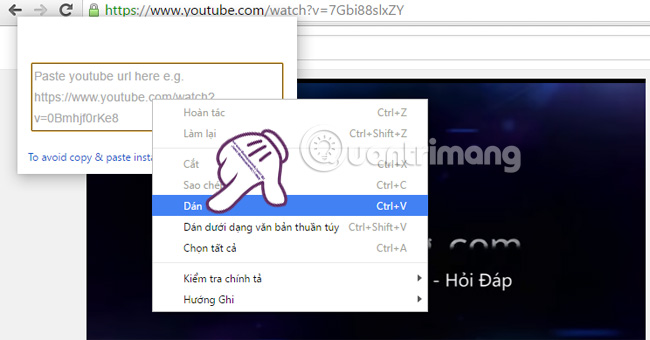
Bước 4:
Khi paste link video Youtube, cửa sổ sẽ trở thành video Youtube thu nhỏ và luôn luôn xuất hiện trên màn hình. Để di chuyển cửa sổ video này, bạn dùng chuột trái trỏ vào dấu cộng trên màn hình cửa sổ và di chuyển bất cứ vị trí nào mình muốn. Tắt hoặc bật biểu tượng đinh ghim cho phép video luôn luôn hoặc không xuất hiện trên màn hình.
Chúng ta cũng có thể kéo dài hoặc thu hẹp khung cửa sổ video đó tùy vào mục đích của người xem.
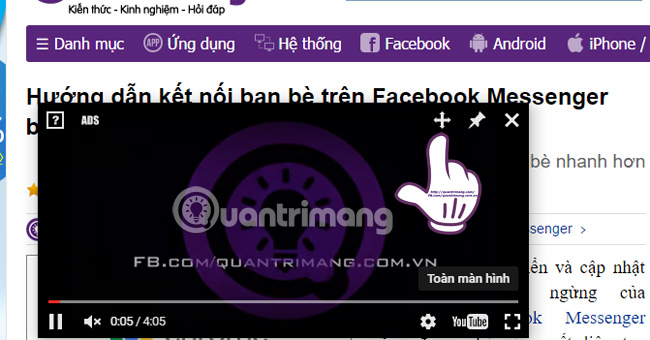
Bước 5:
Sau khi tắt video và bạn muốn tiếp tục sử dụng, có thể mở thư mục Trình chạy ứng dụng Chrome trên màn hình máy tính, xuất hiện ngay sau khi chạy ứng dụng Floating for YouTube.
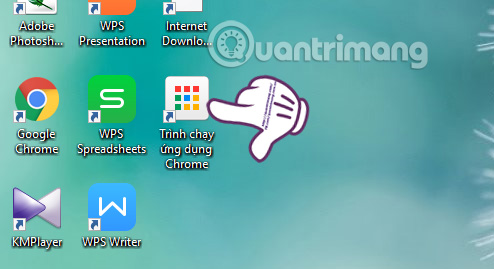
Sau đó nhấn vào biểu tượng của ứng dụng và cũng xuất hiện cửa sổ để chúng ta paste link URL video muốn ghim trên màn hình.
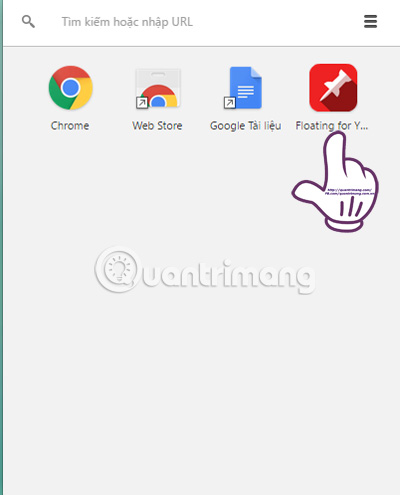
2. Sử dụng trình duyệt Cốc Cốc:
Ở phiên bản mới của Cốc Cốc, tính năng ghim video cũng được cập nhật giúp bạn có thể thu nhỏ màn hình video Youtube và luôn xuất hiện trên màn hình, cho dù bạn thực hiện công việc nào đi chăng nữa.
Bước 1:
Mở video Youtube muốn ghim trên trình duyệt Cốc Cốc. Khi di chuột vào màn hình video, bạn sẽ thấy lựa chọn Ghim.
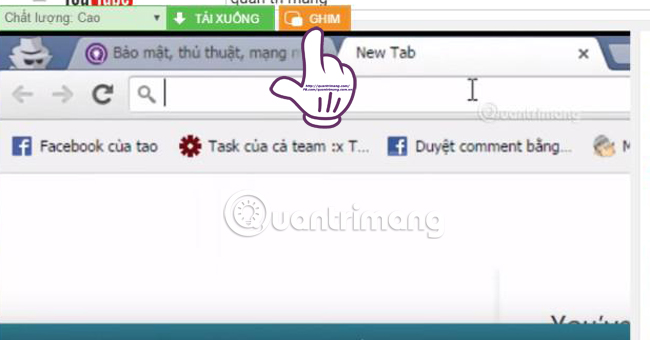
Bước 2:
Ngay sau đó, cửa sổ thu nhỏ giao diện video Youtube xuất hiện. Chúng ta có thể di chuyển màn hình video ở bất cứ vị trí nào mà bạn muốn. Để trở về trạng thái như cũ, nhấn vào biểu tượng mũi tên.
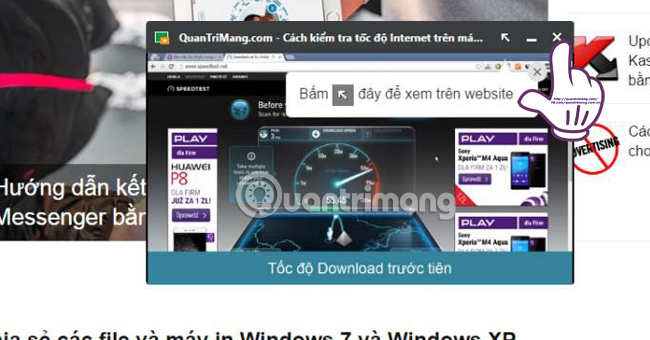
Bằng tiện ích Floating for YouTube hay dùng trình duyệt Cốc Cốc, bạn sẽ không cần phải chuyển qua lại giữa các tab khi xem video Youtube, hoặc dừng xem giữa chừng để làm những công việc khác mà có thể theo dõi toàn bộ video.



















Không có nhận xét nào:
Đăng nhận xét
Cảm ơn Quý vị đã góp ý cho trang web.