Cách làm cho xe chuyển động còn vật đứng yên trong Powerpoint #1
Lưu ý: Bạn hãy đọc thật kỹ bài viết trước khi thực hiện nhé ! Nếu như trong quá trình sử dụng bạn gặp bất cứ lỗi gì, ví dụ như bị lỗi link download, blog load chậm, hay là không truy cập vào được một trang nào đó... thì bạn vui lòng thông báo với mình tại đây nhé. Thanks !
Áp dụng cho PowerPoint 2013, 2016… và các bản mới hơn !
Cũng là các công cụ có sẵn trong Powerpoint, cũng từng đấy tài liệu như nhau nhưng tại sao người ta lại có thể làm cho chiếc xe có thể chạy trong slide của họ, còn bạn thì lại không biết làm như thế nào ? Tại sao nhỉ ?
Vâng ! Tại vì … bạn chưa biết cách kết hợp những gì mình đã biết được hoặc chưa có kinh nghiệm trong việc làm chuyện ấy  . Cách làm cho chiếc xe chuyển động, chạy trong Powerpoint thực ra rất đơn giản, chỉ việc sử dụng các hiệu ứng cơ bản là chiếc xe đã biết chạy rồi.
. Cách làm cho chiếc xe chuyển động, chạy trong Powerpoint thực ra rất đơn giản, chỉ việc sử dụng các hiệu ứng cơ bản là chiếc xe đã biết chạy rồi.
 . Cách làm cho chiếc xe chuyển động, chạy trong Powerpoint thực ra rất đơn giản, chỉ việc sử dụng các hiệu ứng cơ bản là chiếc xe đã biết chạy rồi.
. Cách làm cho chiếc xe chuyển động, chạy trong Powerpoint thực ra rất đơn giản, chỉ việc sử dụng các hiệu ứng cơ bản là chiếc xe đã biết chạy rồi.
Và trong bài viết lần này, mình sẽ chia sẻ và hướng dẫn cho các bạn cách kết hợp các hiệu ứng để làm cho chiếc xe có thể di chuyển được một cách đơn giản nhất.
Lưu ý: Mình xin nhắc lại lần nữa là cách làm này chỉ áp dụng đươc trên các phiên bản Powerpoint 2013 trở lên. Các phiên bản thấp hơn có một số hiệu hứng không được hỗ trợ.
Mình chia chuyển động làm 2 loại thứ nhất đó là: Xe chuyển động còn vật đứng yên và thứ 2 là Xe đứng yên còn vật chuyển động. Ở phần 1 này mình sẽ chia sẻ với các bạn cách làm cho …..
Đọc thêm:
- [Tricks] Cách tạo hiệu ứng chuyển động trong PowerPoint, đơn giản
- Cách chèn nhạc vào PowerPoint, thêm file âm thanh, audio vào Slide
- Chuyển đổi file PowerPoint sang PDF và ngược lại không dùng phần mềm
Xe chuyển động còn các vật đứng yên
Chuẩn bị: Trước hết, bạn cần tìm hình 1 chiếc xe để chèn vào PowerPoint (Google Search rất nhiều luôn :D).
Sau đó là … vẽ một cái hình vuông để làm mặt đường cho xe chạy.
+ Bước 1: Tại tab các bạn nhìn sang bên phải là thấy hộp công cụ .
Hoặc bạn có thể vào tab => chọn như hình bên dưới.
+ Bước 2: Để tạo đường dốc như trong Template demo của mình các bạn bấm vào hình các bạn vừa vẽ và chọn … => chọn tiếp => chọn .
Lúc này trên Shape sẽ xuất hiện các , bạn kéo thả chấm màu đen ở góc trên bên trái (5) => được đoạn đường dốc rồi đấy 

+ Bước 3: Bây giờ chúng ta sẽ tiến hành thay màu cho . Bạn cũng click vào Shape và chọn tiếp đến là nhìn vào nhóm chức năng rồi chọn như trong hình.
Để cho chiếc xe có kích thước cũng như hướng xoay phù hợp với Slide, bạn click chuột phải vào chiếc xe rồi thu nhỏ và xoay hướng cho chiếc ô tô.
+ Bước 4: Sau đó bạn tạo thêm một chiếc xe mới giống như chiếc xe đó bằng cách Copy () chiếc xe và Paste lại () (làm gì thì lát nữa biết)
+ Bước 5: Bước tiếp theo chính là trọng tâm của bài viết này, khá là thú vị rồi đấy.
Bạn click vào chiếc xe đã chỉnh sửa lúc nãy (1) và chọn tab (2). Bạn cuộn các hiệu ứng xuống từ từ thôi nhé, làm chậm thì nó mới xuất hiện, làm nhanh nó chạy mất đấy 

Hiệu ứng bạn cần chọn để cho chiếc xe này di chuyển là hiệu ứng (3). Sau khi chọn hiệu ứng Lines thì trên slide sẽ xuất hiện một chiếc xe mới (xe ảo) và (4).
Bạn kéo thả cái chấm đỏ đấy để tạo hướng chuyển động cho xe lên dốc, kiểu như là bạn vẽ đường nào thì nó sẽ chạy trên đường đấy.
Với chiếc xe thứ 2 mà bạn đã tạo ra lúc nãy, bạn cũng làm tương tự chiếc xe số 1. Chỉ khác là chiếc xe thứ 2 sẽ đi xuống dốc.
+ Bước 6: Như vậy là bạn đã hoàn thành một nửa yêu cầu rồi. Tiếp đến ta sẽ tạo hiệu ứng để cho chiếc xe chuyển động.
Làm cho chiếc xe biến mất khi nó vừa lên lên tới đỉnh dốc. Lúc này chúng ta không thể chèn hiệu ứng như bình thường được nữa. Bạn bấm vào (xe lên dốc) và chọn …
=> chọn => chọn tiếp
+ Bước 7: Các hiệu ứng trong Powerpoint luôn tuân theo thứ tự (thằng nào vào trước thì làm trước, thằng nào vào sau thì làm sau). Nhưng chúng ta có thể thay đổi thứ tự này.
Cũng tại tab Animations bạn chọn để mở công cụ quản lí hiệu ứng ra. Tại đây bạn click vào (nó là thằng mình chèn sau cùng mà) và bấm dấu mũi tên đi lên để di chuyển thứ tự xuất hiện Effect.
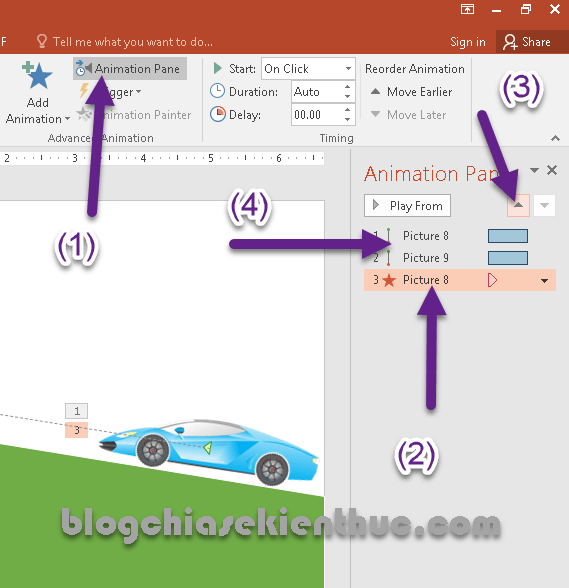
+ Bước 8: Để tự động hóa quá trình di chuyển (xe vừa lên đỉnh thì biến mất) bạn chọn hiệu ứng mà bạn vừa di chuyển lúc nãy.
Nhìn lên trên cùng có chữ bạn click vào đó và chọn . Bạn thử bấm nút ở bên trái giao diện Powerpoint để xem thử thành quả nhé.
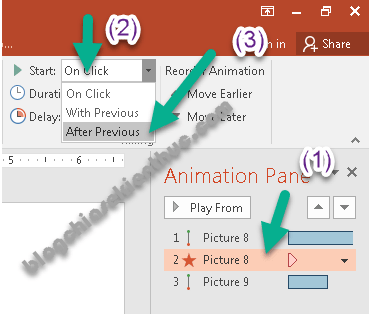
+ Bước 9: Nhưng vẫn chưa được vì chiếc xe số 2 (xe xuống dốc) nhìn ngứa mắt quá (nó cứ ở đó từ đầu chơi tới lúc chiếc xe số 1 lên đỉnh).
Chúng ta sẽ tận dụng các Effect để làm cho chiếc xe số 2 xuất hiện đúng lúc chiếc xe số 1 biến mất. Cách làm tương tự chiếc xe số 1, thay vì làm cho chiếc xe biến mất thì bạn sẽ làm cho chiếc xe xuất hiện.
Chọn tên hiệu ứng của xe số 2 => chọn => chọn như hình dưới.
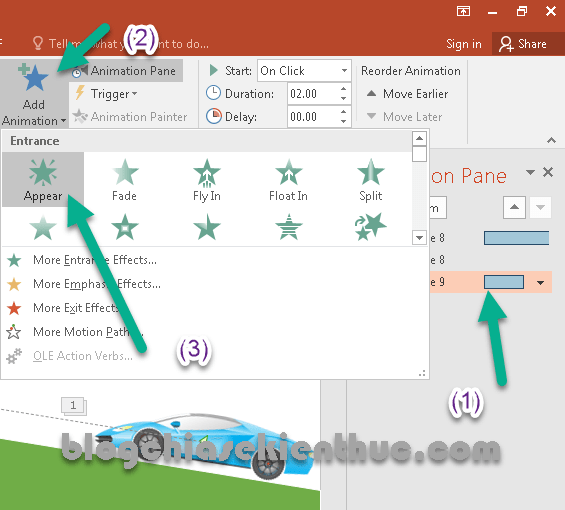
Cũng như lúc nãy bạn phải di chuyển hiệu ứng chiếc xe số 2 biến mất lên trước như trong hình
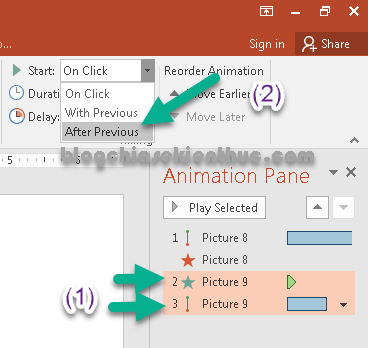
Sau đó, bạn giữ phím CTRL và chọn 2 hiệu ứng của chiếc xe số 2 và chọn After Previous như trong hình.
Wow ! Xong rồi đấy bấm Preview hoặc slide show để xem nhé!!!
Xem video hướng dẫn (xem thao tác là chính  )
)
Lời kết
Vâng, và đến đây thì bài hướng dẫn làm cho xe chuyển động, chạy trong Powerpoint của mình tạm dừng tại đây.
Mình nghĩ điều khiến các bạn chưa thể làm chiếc xe chuyển động trong PowerPoint là do bạn chưa nghĩ tới việc sử dụng hiệu ứng Motion Paths kết hợp với các hiệu ứng khác. Và qua bài viết này thì đã khác rồi đúng không các bạn, mấy hiệu ứng này chẳng còn là gì đối với bạn nữa  .
.
 .
.
OK. Trong phần 2 mình sẽ nói về kiểu chuyển động thứ 2 đó là vật chuyển động còn xe đứng yên trong Powerpoint. Nếu quan tâm bạn hãy Bookmark lại bài viết để tiện theo dõi nhé.
Hi vọng bài viết sẽ hữu ích với bạn, và đừng quên ghé thăm chuyên mục tự học PowerPoint để tìm thêm các bài viết thú vị khác nha !
CTV: Nguyễn Như Trường Vũ – Blogchiasekienthuc.com














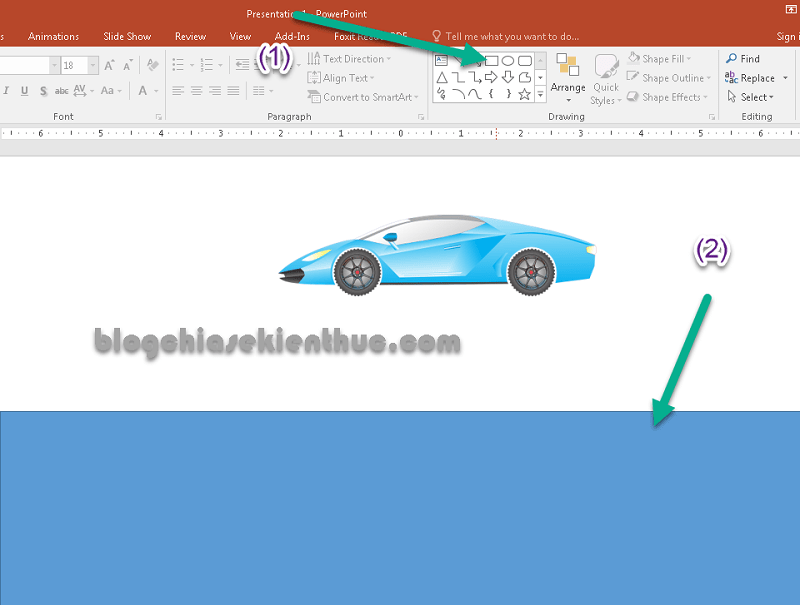

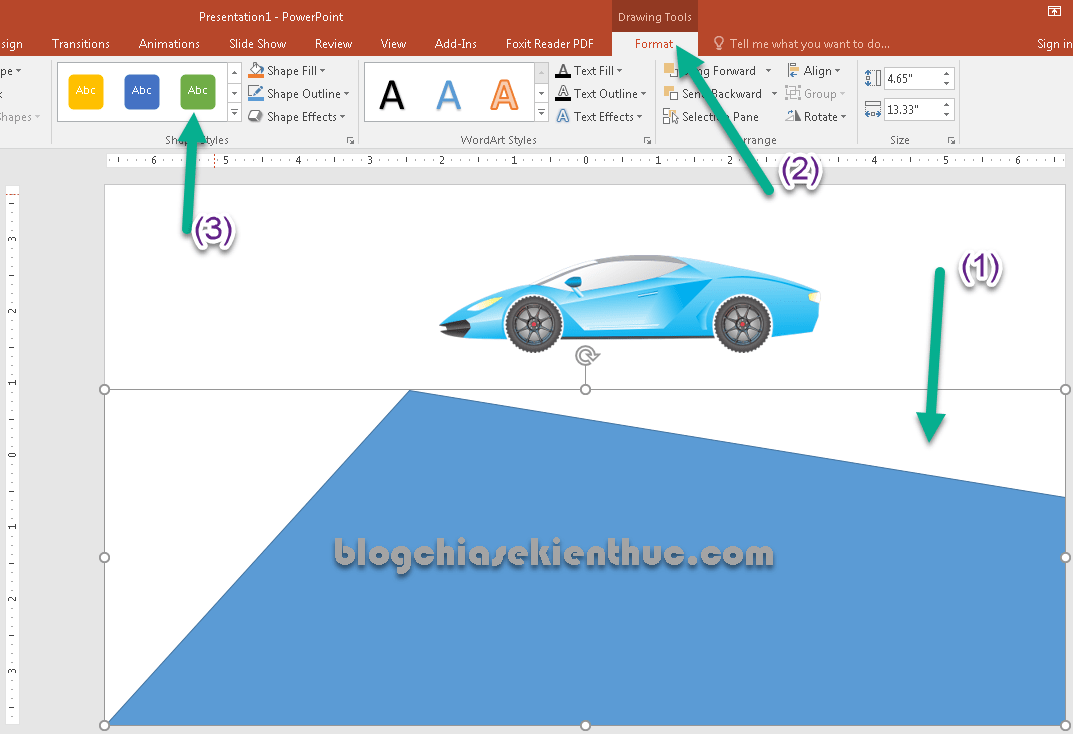
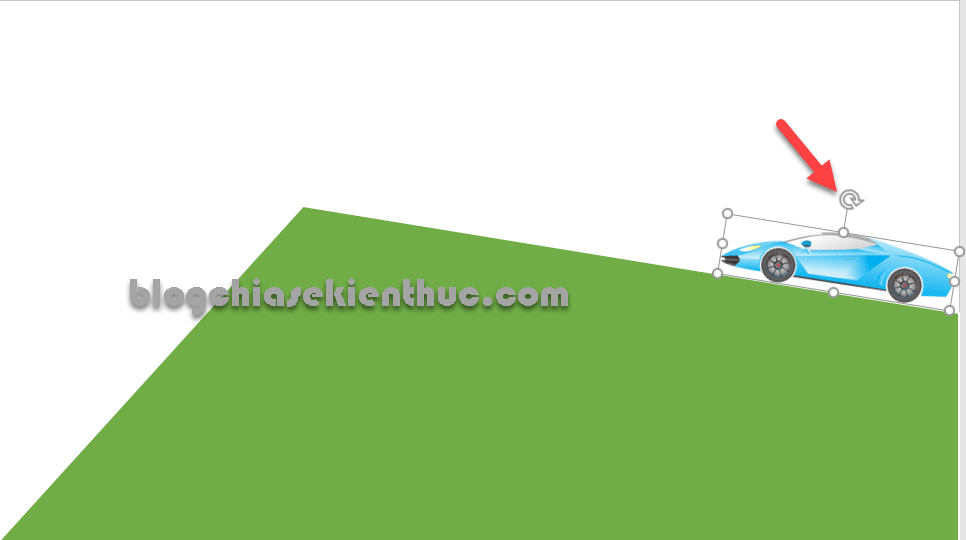

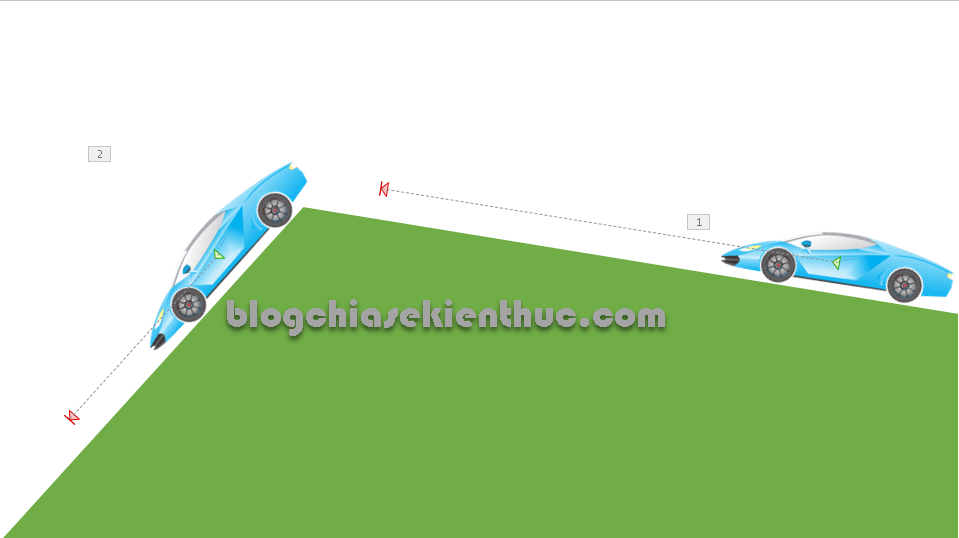
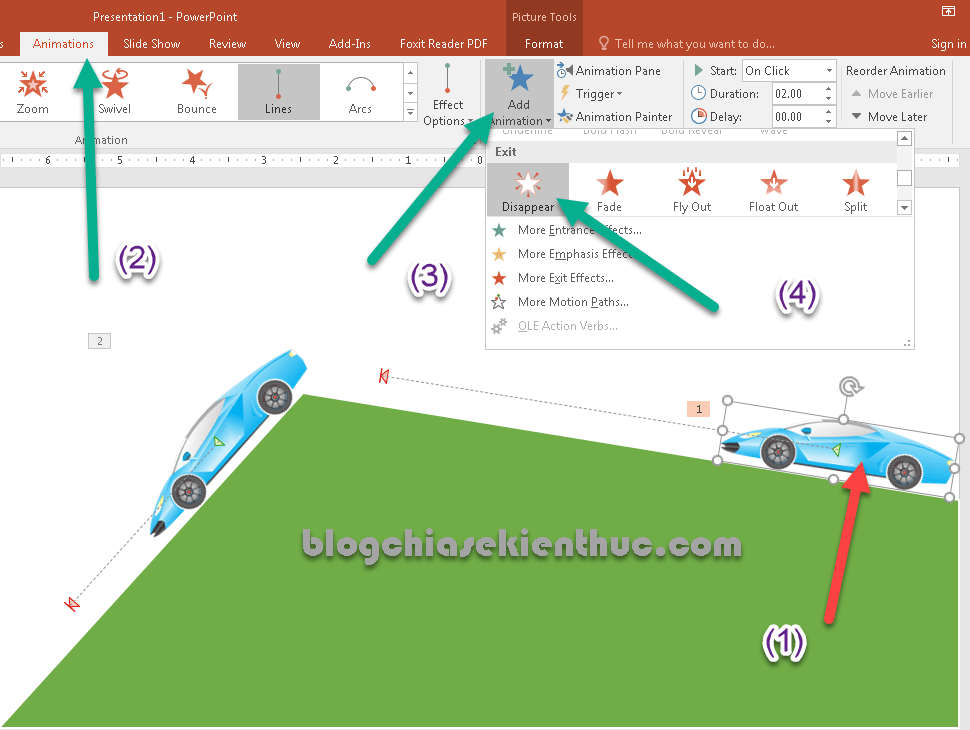



Không có nhận xét nào:
Đăng nhận xét
Cảm ơn Quý vị đã góp ý cho trang web.