[Tricks] Hướng dẫn Set thêm RAM ảo cho máy tính Win 7/ 8 /10
Không phải ai trong chúng ta cũng có điều kiện để sắm cho mình một chiếc máy tính có cấu hình như ý, để phục vụ cho công việc và giải trí. Tuy nhiên, nói gì thì nói ở thời điểm hiện tại giá thành của một chiếc máy tính cũng như các linh kiện máy tính đã rất rẻ so với trước đây rồi. Chính vì thế, để sắm cho mình một chiếc Laptop hoặc PC để phục vụ cho công việc văn phòng không phải là điều khó khăn như trước nữa.
Còn đối với máy tính đời cũ, các máy tính có cấu hình thấp, có dung lượng RAM khiêm tốn thì bạn phải biết cách sử dụng thì mới không bị ức chế  vì có thể là hiện tượng giật, lag do thiếu RAM diễn ra thường xuyên.
vì có thể là hiện tượng giật, lag do thiếu RAM diễn ra thường xuyên.
 vì có thể là hiện tượng giật, lag do thiếu RAM diễn ra thường xuyên.
vì có thể là hiện tượng giật, lag do thiếu RAM diễn ra thường xuyên.
Vâng, trong bài hướng dẫn này mình sẽ chia sẻ với các bạn cách Set thêm RAM ảo cho máy tính, để khi hết RAM Vật Lý thì máy tính sẽ tự động chuyển sang RAM ảo sử dụng. Điều này có một ưu điểm là giúp máy tính của bạn hạn chế được hiện tượng giật, lag do thiếu RAM.
Nói chung việc Set thêm RAM ảo chỉ cải thiện được phần nào thôi, nếu có điều kiện thì tốt nhất là bạn nên mua thêm RAM vật lý để gắn vào máy tính. Tốc độ máy tính sẽ được cải thiện được rõ rệt hơn rất nhiều, bạn có thể tham khảo bài nâng cấp RAM để biết mình sẽ phải làm gì. Giá thành của 1 chiếc RAM cho máy tính đời cũ cũng rất rẻ thôi, có khi giờ bạn phải ra các cửa hàng sửa chữa máy tính thì mới có. Vì giờ họ không bán mấy loại RAM cũ đó nữa.
Đọc thêm:
- Có nên sử dụng USB làm bộ nhớ RAM máy tính không?
- Tăng tốc máy tính – 12 bước để có một máy tính luôn như mới
- Cách giải phóng bộ nhớ RAM máy tính, tối ưu RAM trên Windows 7/ 8/ 10
- Chia sẻ 2 cách kiểm tra RAM và check lỗi RAM chính xác nhất
Hướng dẫn Set RAM ảo trên Window 7 / 8 / 10
Note: Trong bài hướng dẫn này mình sẽ thực hiện trên Windows 7. Các phiên bản khác như Windows 8, 8.1 và Windows 10 bạn làm giống hệt nhé.
+ Bước 1: Bạn click chuột phải vào ( This PC ) => rồi chọn như hình.
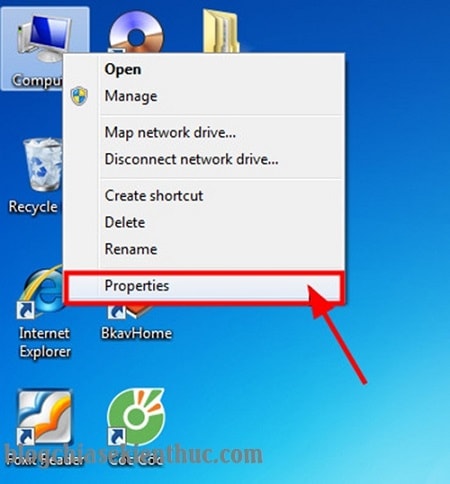
+ Bước 2: Tiếp theo, bạn click chọn .
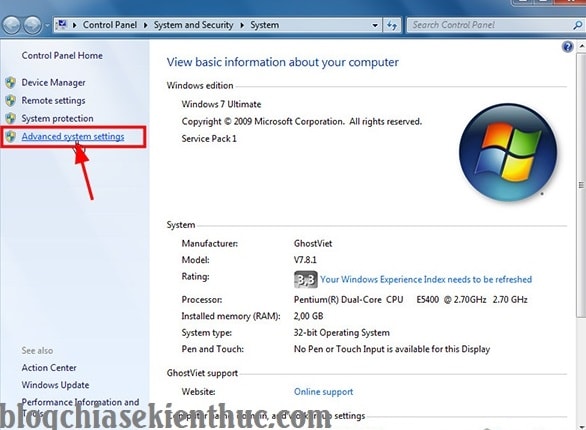
+ Bước 3: Hộp thoại hiện lên, bạn click chọn Tab => rồi chọn trong phần để chuyển sang hộp thoại khác.
Hoặc bạn có thể mở nhanh cửa sổ System Properties bằng cách mở hộp thoại Run (Windows + R) => nhập lệnh => nhấn để thực hiện.
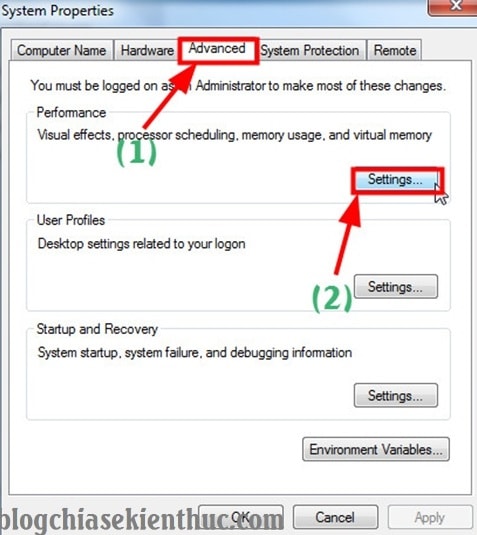
+ Bước 4: Tại hộp thoại bạn chọn Tab => rồi click .

+ Bước 5: Tại đây bạn hãy bỏ dấu tích ở ô đi.
Click chọn . Sau đó bạn thiết lập như sau:
Initial size (MB) (kích thước ban đầu): Bạn đặt giá trị dung lượng là phần mà mình đã khoanh trong khung màu xanh đó. Bạn nhập vào là 3566, chênh lệnh so với dung lượng đó 1 chút cũng không sao 

Hoặc nếu bạn biết dung lượng thực của RAM thật thì bạn có thể lấy dung lượng RAM thực x 1.5. Ví dụ Ram 2GB thì nhập giá trị là 3 000 MB (3 GB).
Maximum size (MB)(kích thước tối đa): Bạn để giá trị gấp đôi giá trị Initial size (MB), tức là gấp ba giá trị RAM của máy tính.
=> Sau đó bạn click vào => nhấn và thoát các cửa sổ khác để hoàn tất cài đặt.
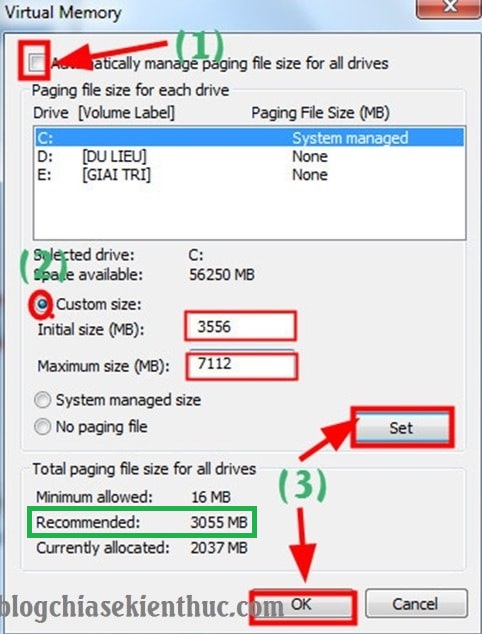
+ Bước 6: Hộp thoại cảnh báo xuất hiện. Bạn click OK để xác nhận việc Set RAM ảo trên hệ điều hành.
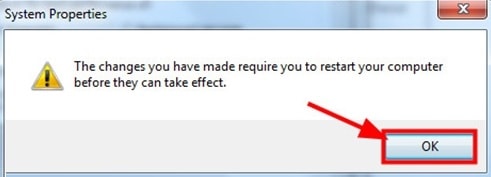
Cuối cùng bạn nhấn vào nút để khởi động lại máy tính và áp dụng thay đổi.
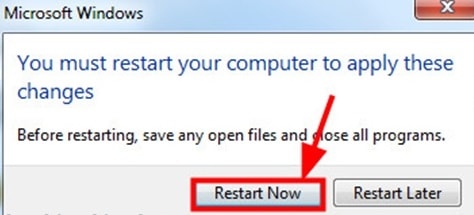
Lời kết
OK, như vậy là mình vừa hướng dẫn chi tiết cho các bạn cách tăng dung lượng RAM bằng cách Set RAM ảo trên hệ điều hành Windows 7, Windows 8, 8.1 và Windows 10 rồi nhé.
Với hệ Windows XP các bạn cũng có thể làm tương tự để tăng tốc độ Windows và xử lý ứng dụng, phần mềm cũng như cấu hình chơi Game của bạn được nhanh hơn, mượt hơn.
Hy vọng với thủ thuật này sẽ hữu ích đối với bạn. Chúc các bạn thành công.


















Không có nhận xét nào:
Đăng nhận xét
Cảm ơn Quý vị đã góp ý cho trang web.