Hướng dẫn cách chèn sơ đồ tư duy (Mindmap) vào Powerpoint
Mục Lục Nội Dung
1/ Tạo slide sơ đồ tư duy bằng phần mềm Imindmap
2/ Dùng SmartArt để vẽ Mindmap cho Powerpoint
3/ Dùng hình ảnh chụp, vẽ sơ đồ tư duy thủ công (không khuyến khích)
1/ Tạo slide sơ đồ tư duy bằng phần mềm Imindmap
2/ Dùng SmartArt để vẽ Mindmap cho Powerpoint
3/ Dùng hình ảnh chụp, vẽ sơ đồ tư duy thủ công (không khuyến khích)
Bạn có ý tưởng thiết kế Mindmap rất tuyệt để đưa vào phần thuyết trình nhưng bạn lại không biết làm thế nào để chèn Mindmap vào trong cái phần mềm mà anh Bill gọi là Powerpoint. Hoặc nếu có chèn vào được thì cái Mindmap lại không được như ý muốn.
Tuy nhiên, khi bạn đã đến với bài viết chèn Mindmap vào Powerpoint nhanh nhất và đơn giản đến không ngờ này của mình thì không còn gì có thể ngăn cản được các ý tưởng tuyệt vời của bạn.
Nghe thật thú vị đúng không nào  Trong bài viết này mình sẽ giới thiệu với các bạn 3 cách hiệu quả nhất để đưa Mindmap vào trong Powerpoint.
Trong bài viết này mình sẽ giới thiệu với các bạn 3 cách hiệu quả nhất để đưa Mindmap vào trong Powerpoint.
 Trong bài viết này mình sẽ giới thiệu với các bạn 3 cách hiệu quả nhất để đưa Mindmap vào trong Powerpoint.
Trong bài viết này mình sẽ giới thiệu với các bạn 3 cách hiệu quả nhất để đưa Mindmap vào trong Powerpoint.
Cách đầu tiên, đơn giản nhất, nhanh nhất, đẹp nhất, cái gì cũng nhất :D. Đó là …
1/ Tạo slide sơ đồ tư duy bằng phần mềm Imindmap
Imindmap là phần mềm vẽ sơ đồ tư duy rất phổ biến hiện nay. Chúng ta sẽ tận dụng phần mềm này để đưa bản đồ tự duy Mindmap vào Powerpoint. Ở đây mình dùng Imindmap 10 mình nghĩ các bạn cũng nên dùng phiên bản này hỗ trợ cả máy cấu hình yếu.
+ Bước 1: Các bạn tạo cho mình một cái Imindmap. Sau đó các bạn chọn => (Một số phiên bản của hơn chỉ có mỗi chữ không có chữ các bạn cũng làm như tương tự).
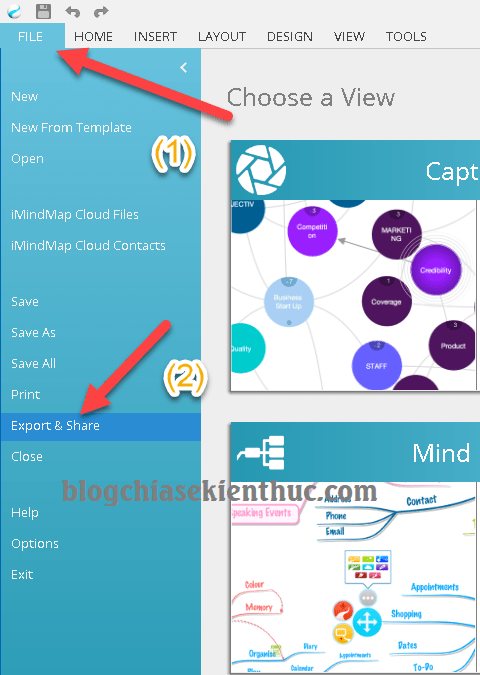
+ Bước 2: Chọn chế độ như hình dưới.
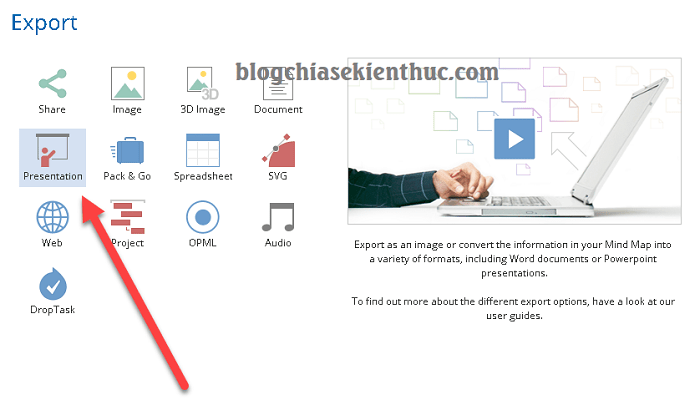
Một số chế độ chính trong phần đó là:
- Share: Dùng để chia sẻ file mindmap với mọi người thông qua Facebook, Twitter, Evernote, …
- Image: Xuất ra file hình ảnh.
- 3D Image: Xuất ra file hình ảnh dạng không gian 3 chiều hay còn gọi là 3D.
- Document: Cũng như chèn Mindmap vào powerpoint chỉ khác là cái này chèn vào word, PDF, HTML.
- Presentation: Cái này là cái chúng ta cần dùng để xuất ra file powerpoint.
- Project: Xuất ra file giống như sơ đồ Gantt để quan lí tiến độ của dự án, công việc.
- SVG: Xuất ra file .svg cho các bạn thiết kế đồ họa.
- Spreadsheet: Xuất ra file với định dạng của excel .xlsx
+ Bước 3: Chọn tab (1)
Ở khung các bạn chọn (2)
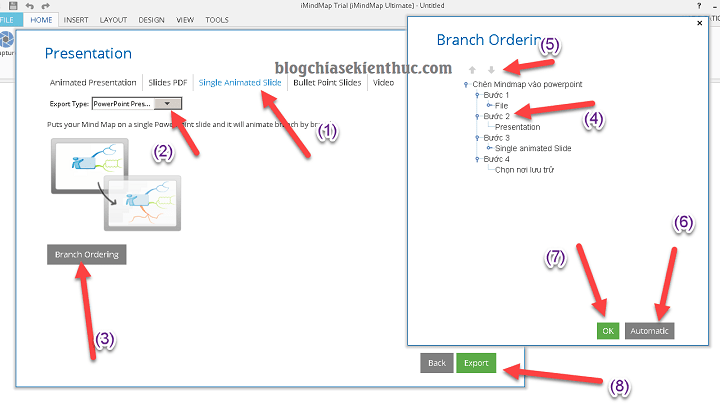
Để chọn thứ tự xuất hiện các nội dung trong trình chiếu Powerpoint các bạn chọn vào (3). Sau đó các bạn chọn hình ảnh và bấm dấu mũi tên lên xuống để di chuyển (5)
(6) có chức năng đưa thứ tự xuất hiện các nội dung mặc định. Nghĩa là bạn tạo cái nội dung nào trước thì nó sẽ xuất hiện trước, nội dung nào tạo ra sau sẽ xuất hiện sau
Sau khi hoàn thành bạn bấm (7)
+ Bước 4: Các bạn chọn nơi để lưu file Mindmap. Tiếp đến là nhập (1) sau đó bấm (2)là xong !
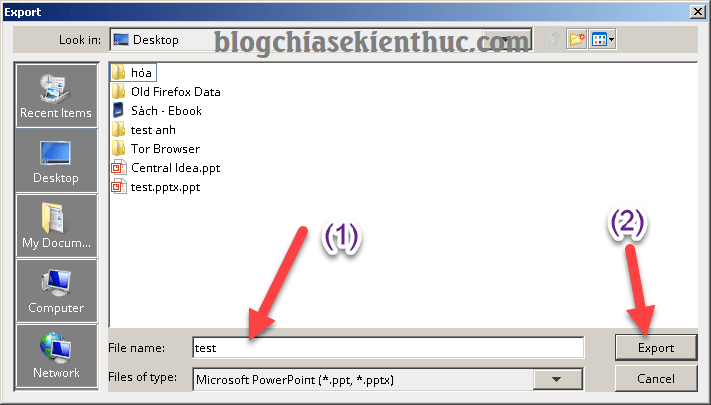
Và đây là file Powerpoint Mindmap mà mình đã xuất ra. File này có định dạng là chứ không phải nhé các bạn.
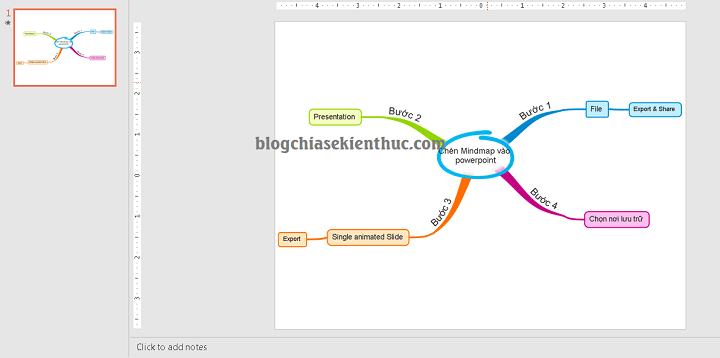
Hàng demo nên hơi xấu nhé các bạn 

Vâng, và để chèn slide này vào file Powerpoint của bạn các bạn chỉ cần … thực hiện bên dưới.
+ Bước 5: Click chuột phải vào slide và chọn Copy hoặc nhấn tổ hợp phím .
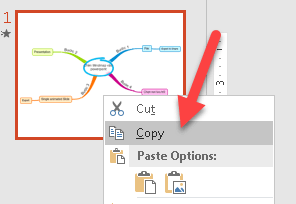
Mở file Powerpoint mà bạn cần dùng Mindmap. Click vào dưới chỗ slide cần chèn để cho Powerpoint hiện gạch đỏ như hình dưới và sử dụng tổ hợp phím để chèn slide.
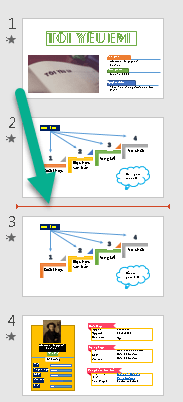
Xong rồi đấy còn gì nữa đâu chỉ với 5 nốt nhạc là đã đưa được cái bản đồ tư duy Mindmap vào Powerpoint rồi đó. Lại còn được thỏa sức sáng tạo mindmap nữa 

Đấy là cách thứ nhất các bạn sẽ dùng phần mềm khác để đưa Mindmap vào Teamplate Powerpoint. Đối với cách này thì các bạn chỉ cần sáng tạo bản đồ còn việc còn lại cứ để cái tay làm. Bản chất của cách này đó là chuyển các nội dung trong phần mềm Mindmap thành dạng hình ảnh và sau đó đưa vào Powerpoint.
2/ Dùng SmartArt để vẽ Mindmap cho Powerpoint
Với cách thứ 2 mà mình sắp đề cập đến, mình sẽ vẽ sơ đồ tư duy Mindmap hoàn toàn trên Powerpoint, sử dụng các công cụ có sẵn trên PowerPoint mà không cần bất kỳ phần mềm của hãng thứ 3 nào khác.
Được cái là sử dụng đồ có sẵn, nhanh nhưng phải nói là nó hơi xấu và còn khó dùng nếu ai không quen. Hiệu ứng cũng khá khó sử dụng 

Rồi, để thực hiện cách thứ 2 này các bạn tiến hành chọn tab => chọn => chọn tiếp => Chọn mẫu để tạo sơ đồ tư duy => .
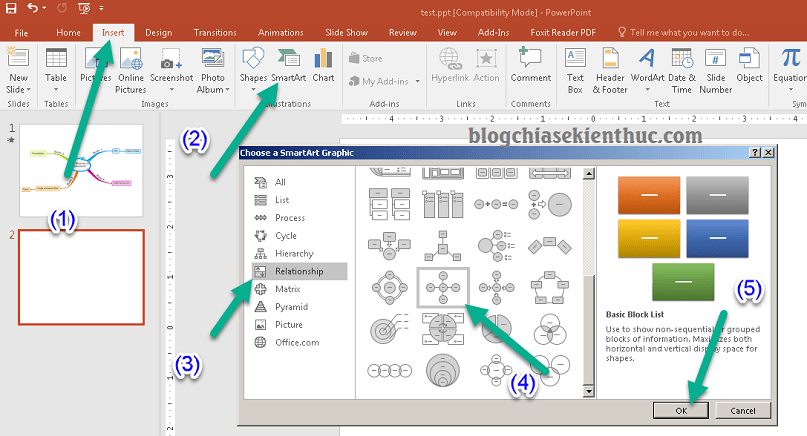
Sau đó các bạn nhập văn bản vào các ô trên mẫu thôi.
Nói chung là cách thứ 2 này thích hợp cho những trường hợp tạo ra các sơ đồ tư duy đơn giản, không cần cầu kỳ và có ít phân nhánh, độ phức tạp thấp.
3/ Dùng hình ảnh chụp, vẽ sơ đồ tư duy thủ công (không khuyến khích)
Cách này thì phải nói là max nhanh luôn, đó là các bạn chỉ cần dùng một tờ giấy vẽ cái sơ đồ tư duy ra. Sau đó dùng sì mát phôn (điện thoại) để chụp lại và chèn hình ảnh đó vào Powerpoint.
Cách này mình thấy một số bạn trên Youtube hay làm, cách này thì phải công nhận là rất thủ công và thiếu chuyên nghiệp 

Nói chung là cách này chỉ tốn thời gian vẽ của bạn thôi và tính hiệu quả của cách này thì có lẽ các bạn cụng dự đoán được chứ nhỉ 

Kết bài
Vâng, như vậy là mình vừa chia sẻ với các bạn 3 cách để chèn sơ đồ tư duy (Mindmap) vào Powerpoint nhanh nhất và đơn giản nhất rồi nhé.
Các bạn dùng cách nào cũng được, mỗi cách có một ưu điểm và nhược điểm riêng. Nhưng mình vẫn khuyến khích các bạn dùng cách sử dụng tạo phần mềm Mindmap để thiết kế sơ đồ tư duy, sao đó chèn nó vào Powerpoint thì sẽ chuyên nghiệp nhất và ngoài ra nó còn phát huy được tối đa khả năng sáng tạo của bạn để có được một bài thuyết trình thành công.
Bạn thường sử dụng cách nào trong 3 cách trên ? Hoặc bạn còn cách nào chuyên nghiệp khác nữa thì đừng quên chia sẻ bằng cách comment phía cuối bài viết này nhé.
Hi vọng bài viết sẽ hữu ích với bạn, chúc các bạn thành công !

















Không có nhận xét nào:
Đăng nhận xét
Cảm ơn Quý vị đã góp ý cho trang web.