Tạo phân vùng Recovery để sửa lỗi Reset Win 10/ lỗi khởi động
Mục Lục Nội Dung
Trong quá trình trả lời comment thì mình nhận thấy có rất nhiều bạn thắc mắc là bị lỗi không Reset được Windows 10 hoặc không thể sử dụng các công cụ sửa lỗi khởi động, sửa các lỗi cơ bản mà Microsoft đã cung cấp.
Mình thì thường có câu trả lời đó là: Do bạn sử dụng bộ cài Windows đã qua chỉnh sửa, hoặc sử dụng bản ghost đa cấu hình đã lược bỏ bớt một số thành phần để giảm dung lượng cho bản Ghost.
Vâng, và trong bài hướng dẫn này mình sẽ giới thiệu cho các bạn kỹ thuật tạo phân vùng Recovery (WinRE) có dung lượng khoảng 500 MB để có thể sửa lỗi khởi động Windows và cũng như là có thể sửa lỗi không sử dụng tính năng năng Reset lại Windows về trạng thái như mới.
Windows RE là gì ?
Windows RE có tên đầy đủ là Windows Recovery Environment, đây là môi trường phục hồi, hỗ trợ sửa chữa các lỗi phổ biến của hệ điều hành Windows. Theo mặc định thì WinRE đã được tích hợp sẵn trong Windows 10 rồi, hỗ trợ các phiên bản như Windows 10 Home, Pro, Enterprise, Edu và Windows Server 2016.
Windows RE xuất hiện khi nào ?
WinRE sẽ xuất hiện khi máy tính bị mất điện đột ngột, do tắt máy không đúng cách (nhấn và giữ nút nguồn) hoặc có thể là sau 2, 3 lần khởi động thất bại.

- Có thể bạn đang tìm: 5 cách truy cập vào Advanced Options trên Windows 10 /8/ 8.1 đơn giản
Note: Phân vùng này sẽ được tự động tạo khi bạn thực hiện cài Windows trên máy tính chạy chuẩn UEFI/GPT. Còn những máy tính được cài đặt theo chuẩn cũ LEGACY/MBR thì sẽ không có phân vùng này nha.
Máy tính bạn đã có phân vùng Recovery chưa ?
Vâng, trước tiên chúng ta sẽ cần phải thực hiện kiểm tra xem máy tính của bạn đã có phân vùng phục hồi Recovery chưa ? Nếu như có rồi thì thôi, bạn sẽ không cần phải tạo nữa, còn trong trường hợp chưa có thì chúng ta sẽ phải tạo mới.
Thực hiện:
Bạn vào đường dẫn sau:
C:\Windows\System32\Recovery
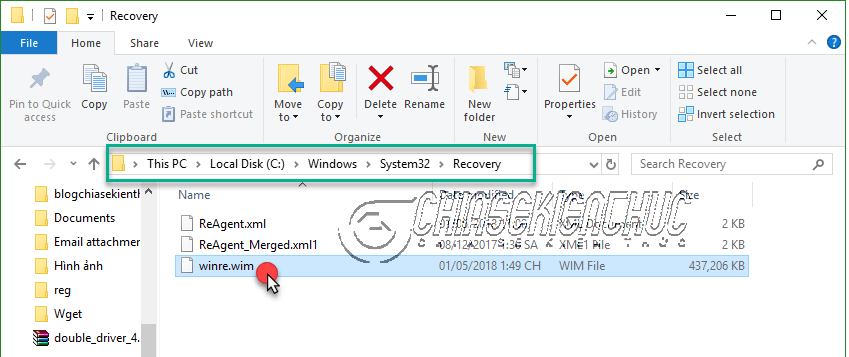
Như các bạn có thể thấy ở hình bên trên thì trong thư mục Recovery của mình đã có file winre.wim để có thể sửa chữa và reset lại Windows 10 khi cần rồi nhé. Còn trong trường hợp bạn chưa có file winre.wim trong thư mục Recovery thì làm tiếp bước dưới.
Vâng, chúng ta sẽ tạo nó bằng cách:
+ Bước 1: Tải bộ cài Windows 10 nguyên gốc. (Bạn hãy tải về bộ cài Windows 10 giống với phiên bản Windows 10 mà bạn đang sử dụng nhé.)
+ Bước 2: Tạo 2 thư mục mới trên phân vùng ổ (ổ chứa hệ điều hành), lần lượt là:
- windows10
- mount
+ Bước 3: Thực hiện Mount bộ cài Windows 10 ra ổ đĩa ảo => sau đó copy toàn bộ các thư mục trong ổ đĩa ảo và thư mục windows1o mà bạn vừa tạo ở .
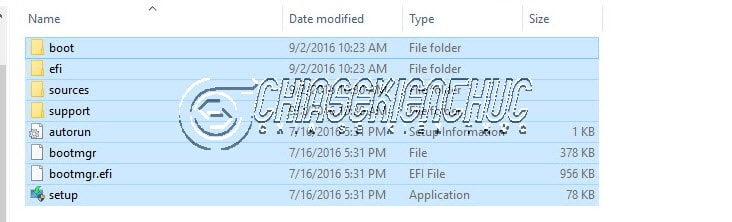
+ Bước 4: Tiếp theo, bạn hãy mở CMD với quyền quản trị (xem hướng dẫn nếu bạn chưa biết). Bạn nhập các lệnh sau vào và nhấn :
dism /mount-wim /wimfile:c:\windows10\sources\install.wim /index:1 /mountdir:c:\mount
Và đợi cho đến khi hoàn thành. Nếu thành công sẽ xuất hiện dòng thông báo cuối cùng là: The operation completed successfully. Bạn khoan hãy tắt cửa sổ CMD nhé….
+ Bước 5: Bây giờ bạn hãy truy cập vào đường dẫn:
C:\mount\Windows\System32\Recovery
Sau đó thực hiện copy tập tin vào lại thư mục theo đường dẫn:
C:\Windows\System32\Recovery
+ Bước 6: Bạn chạy tiếp lệnh bên dưới để thực hiện gắn kết các tập tin trong thư mục về lại thư mục .
dism /unmount-wim /mountdir:c:\mount /commit
Nếu thành công sẽ xuất hiện dòng thông báo “The operation completed successfully.”
+ Bước 7: Bạn có thể tắt cửa sổ CMD đi được rồi.
+ Bước 8: Bây giờ chúng ta sẽ tạo ra một phân vùng mới có kích thước . Có nhiều cách để chia ổ cứng mà mình đã hướng dẫn với các bạn trước đó, bạn có thể sử dụng phần mềm Partition Winzard để chia ổ hoặc sử dụng phương pháp chia ổ cứng không cần phần mềm bên dưới.
Thực hiện:
Bạn có thể mở ra bằng cách nhấn chuột phải vào => chọn => chọn )
Hoặc mở hộp thoại Run () => sau đó sử dụng lệnh => nhấn .
Tại giao diện của Disk Managerment thì bạn hãy nhấn chuột phải vào phân vùng ổ => nhập dung lượng là => nhấn như hình dưới.
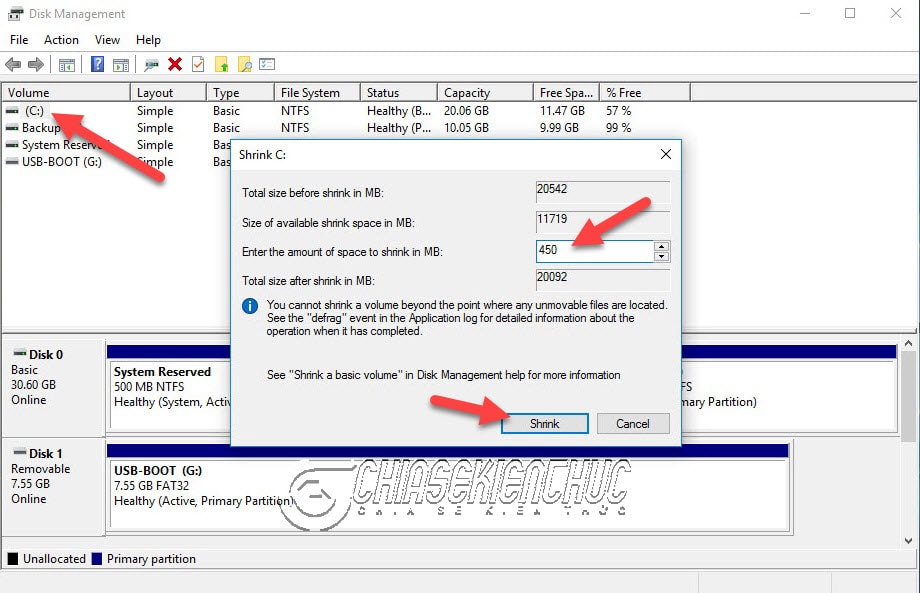
Tiếp theo, bạn đặt tên cho phân vùng là và nhấn . Còn ký tự của phân vùng thì bạn cứ để mặc định theo nó đặt nha.
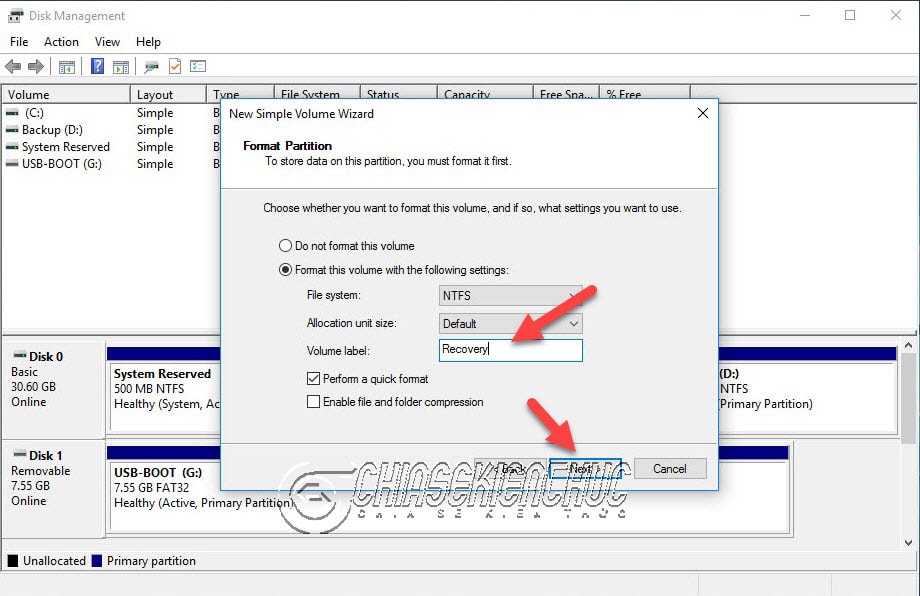
OK, như vậy là chúng ta vừa tạo xong phân vùng phục hồi có tên là Recovery rồi nhé. Và ký tự phân vùng hiện tại có tên là .
Bạn hãy ghi nhớ ký tự của phân vùng này để lát nữa chúng ta dùng, có thể trên máy tính bạn ký tự phân vùng sẽ khác đấy.
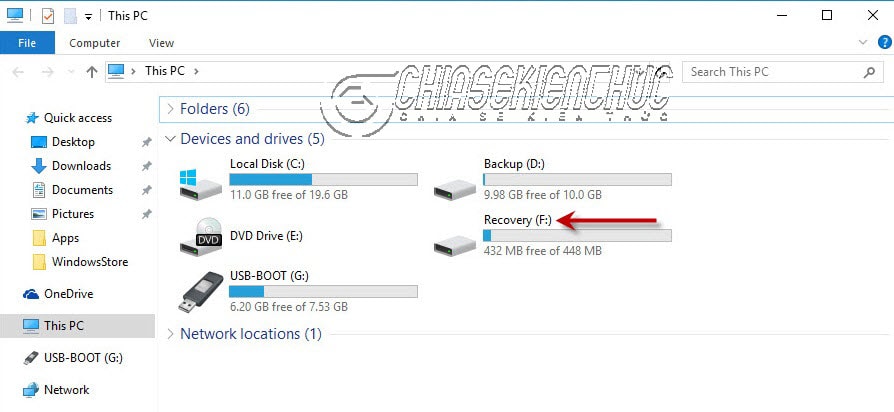
Tiếp tục chạy CMD với quyền quản trị.
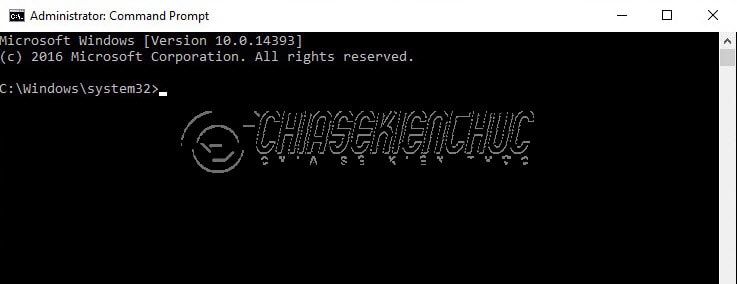
Bây giờ chúng ta sẽ thực hiện tạo thư mục trong phân vùng . Sau đó copy tập tin vào thư mục Windows RE và đăng ký và kiểm tra trạng thái của Windows RE:
Thực hiện:
Bạn sử dụng các lệnh sau đây: (Bạn hãy nhập từng lệnh vào và nhấn để thực hiện nhé)
md F:\Recovery\WindowsRExcopy /h C:\Windows\System32\Recovery\Winre.wim F:\Recovery\WindowsRE\ C:\Windows\System32\Recovery\winre.wimC:\Windows\System32\Reagentc /Setreimage /Path F:\Recovery\WindowsRE /Target C:\WindowsC:\Windows\System32\Reagentc /Info /Target C:\Windows
Nếu thành công, sau khi chạy lệnh xong sẽ có dòng này: REAGENTC.EXE: Operation Successful.
Bước cuối cùng là bạn ẩn phân vùng này đi là xong, cách ẩn phân vùng thì rất dễ rồi, bạn có thể xem tại bài viết này nhé.
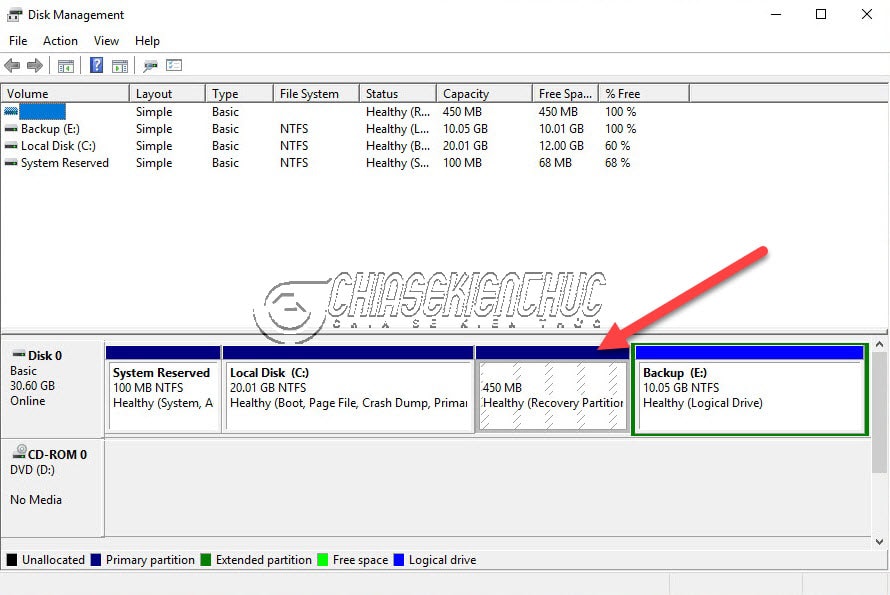
Đọc thêm:
- Hướng dẫn Reset Windows 10 về trạng thái như lúc mới cài đặt
- Sửa lỗi mất tính năng Reset lại Win về trạng thái như mới (Win 8/10)
- Cách tạo phân vùng boot EFI, MSR và Recovery cho chuẩn UEFI/GPT
Lời kết
Vâng, như vậy là mình vừa hướng dẫn xong cho các bạn kỹ thuật tạo phân vùng Recovery trên Win 10 để sửa lỗi khởi động trên Windows 10 và khắc phục lỗi không Reset được Windows 10 rồi nhé.
Đây là một kiến thức khá hữu ích mà bạn nên biết. Tuy rằng nó hơi khó với những bạn ít có kinh nghiệm về máy tính, tuy nhiên nếu làm theo từng bước 1 như mình đã hướng dẫn thì vẫn sẽ làm được thôi.
Hi vọng bài viết sẽ hữu ích với bạn, chúc các bạn thành công !

















Không có nhận xét nào:
Đăng nhận xét
Cảm ơn Quý vị đã góp ý cho trang web.