Làm thế nào để thay đổi màu sắc đường lưới ô tính trong Excel ?
Làm thế nào để thay đổi màu sắc đường lưới trong Excel ? Vâng, đã bao giờ bạn tự đặt ra một câu hỏi như vậy chưa ?
Thực ra thì việc thay đổi màu sắc của đường lưới ô tính trong Excel không phải là một thủ thuật, nhưng nó lại giúp bạn giảm căng thẳng và mệt mỏi đi nhiều đấy.
Như các bạn đã biết thì mặc định, các đường lưới ô tính trong Excel có màu đen mờ, nếu thường xuyên phải làm việc thì có vẻ là sẽ rất nhàm chán với màu sắc đó. Vậy tại sao bạn không thử thay đổi màu sắc của các đường lười ô tính này đi nhỉ. Thay vì màu đen mờ mặc định thì bạn hãy để màu mà bạn thích, mình tin là hiệu quả công việc sẽ được cải thiện khá nhiều đấy 


OK, vậy chúng ta cùng bắt đầu khởi động lại nguồn cảm hứng khi làm việc trên Excel nhé.
- [Tuts] Cách tạo cảnh báo khi nhập điểm số lớn hơn 10 trong Excel
- Hướng dẫn tạo cảnh báo khi nhập dữ liệu trùng nhau trong Excel
- [Tuts] 2 cách đổi số thành chữ trong Excel đơn giản nhất bạn nên biết
Cách thay đổi màu đường lưới trong bảng tính Excel
+ Bước 1: Bạn mở Excel của mình lên. Sau đó bạn click vào => chọn để mở cửa sổ cài đặt.
Trên Word 2007 thì bạn nhấn vào icon Button Office (góc trái trên cùng) => sau đó chọn Excel Options nhé.
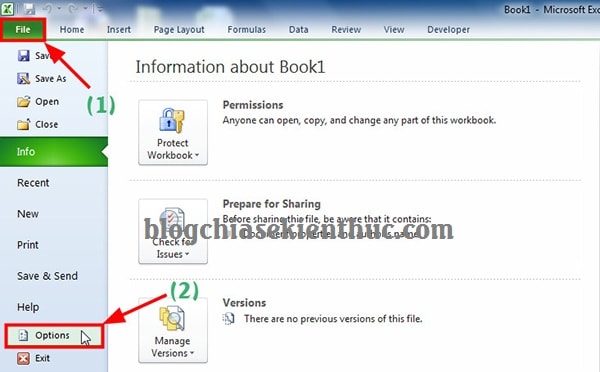
+ Bước 2: Tại cửa sổ bạn click chọn => sau đó bạn kéo thanh trượt xuống và chọn tiếp vào => chọn màu đường lưới Excel theo ý bạn trước khi nhấn để tạo.
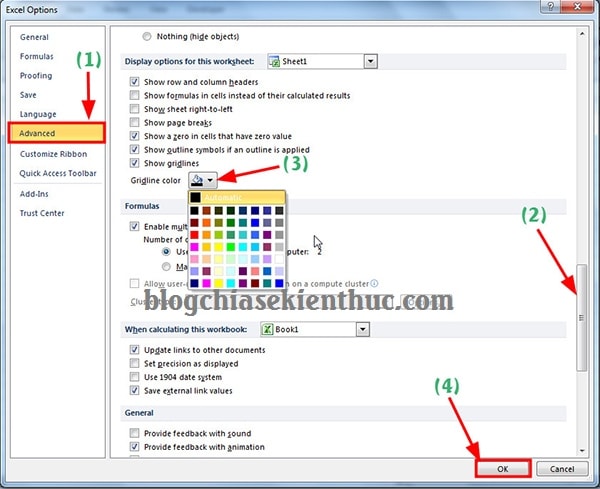
+ Bước 3: Sau khi tạo đường lưới bạn sẽ có một màu đường lưới mới cho Excel.

Để tạo vùng ô hiển thị cho Excel thì bạn có thể bạn quét chọn vùng đó rồi click chuột phải => nhấn chọn .
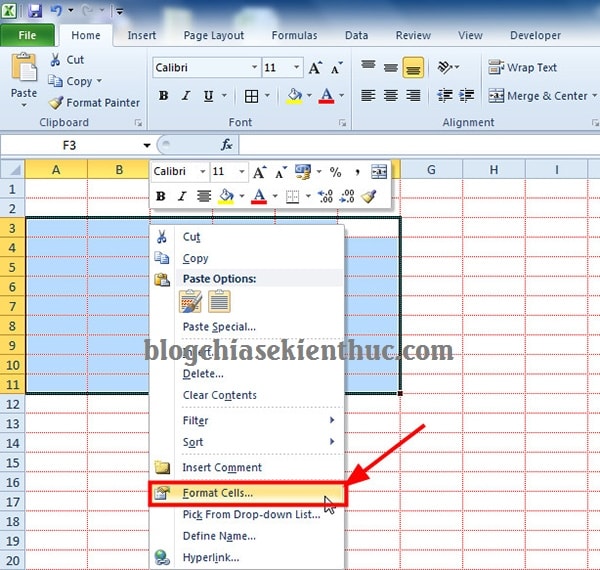
+ Bước 4: Tại cửa sổ => bạn chọn Tab .
Sau đó chọn Style của đường kẻ rồi click vào và để chọn kẻ ô toàn bộ cho vùng chọn. Cuối cùng nhấn vào để kết thúc.

Và đây là kết quả mà mình vừa làm xong, khá nổi bật và đẹp mắt phải không các bạn 

Tuỳ theo tính cách của mỗi người mà các bạn có thể chọn cho mình một sắc màu phù hợp trên bảng thống kê Excel.
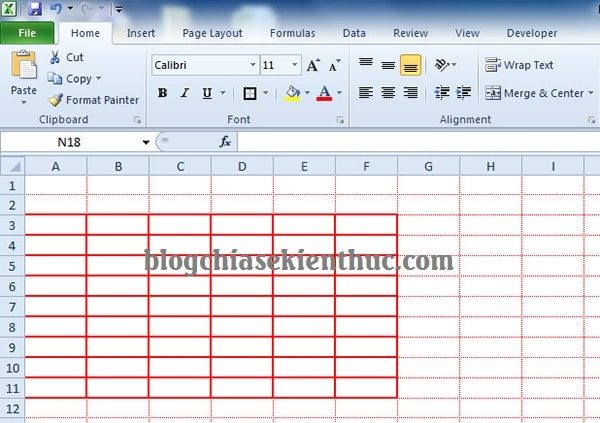
Lời kết
Vâng ! Đến đây bài viết hướng dẫn thay đổi màu sắc cho đường lưới trên Excel của mình cũng xin được tạm dừng. Hi vọng với mẹo nhỏ này sẽ hữu ích và đem lại hứng thú mới trong công việc của các bạn.
Chúc các bạn thành công !


















Không có nhận xét nào:
Đăng nhận xét
Cảm ơn Quý vị đã góp ý cho trang web.