Hướng dẫn lồng ghép hình ảnh vào chữ trong Photoshop
Đã lâu lắm rồi mình mới có cơ hội gặp lại các bạn ở chuyên mục tự học Photoshop. Khác với những chuyên đề lần trước, đó là chỉnh sửa Resize ảnh thì ngày hôm nay, Lương Trung sẽ hướng dẫn cho các bạn một thủ thuật rất hay đó là lồng ghép ảnh vào chữ bằng Photoshop, hay nói cách khác là tạo nền cho chữ trong Photoshop, tạo hiệu ứng nghệ thuật đẹp mắt, mới lạ cho chữ bằng phần mềm Photoshop.
OK, vậy không nói rườm rà rữa, mình sẽ đi luôn vào vấn đề chính đây. Chúng ta cùng bắt đầu bài học luôn nhé.
Cách lồng hình ảnh vào chữ trong Photoshop
Đọc thêm:
- [Tuts] Tạo hiệu ứng mưa rơi trong Photoshop, tạo cơn mưa đơn giản
- Cách tạo hiệu ứng viền ảnh bị xé rách trong Photoshop , độc đáo
- Cách tạo hiệu ứng mảnh ghép, xếp ảnh nghệ thuật trong Photoshop
+ Bước 1: Bạn mở phần mềm Photoshop của mình lên. Sau đó nhấn tổ hợp phím để mở một Layers mới.
Trong phần kích thước các bạn tuỳ chọn theo trường chữ của mình, còn độ phân giải để Pexels/inch là OK.
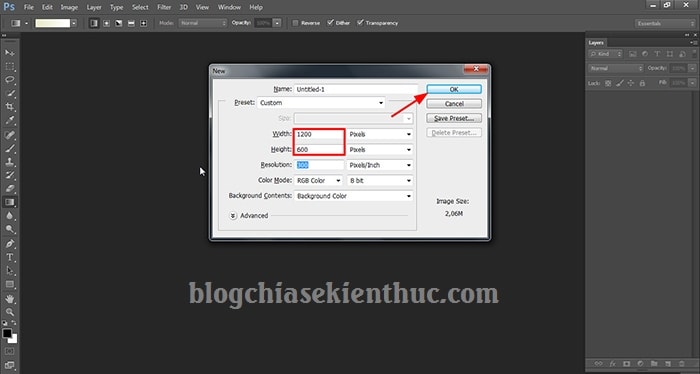
+ Bước 2: Sau đó, bạn click chuột phải vào công cụ chữ => chọn như hình dưới.
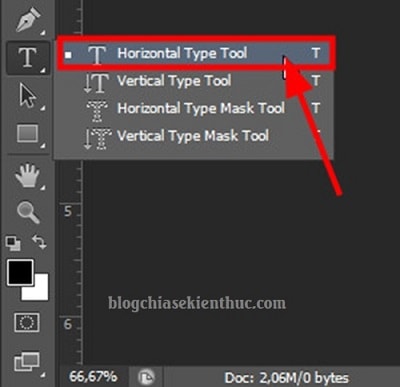
+ Bước 3: Sau đó bạn nhập chữ mình muốn và Resize Font chữ cho phù hợp với nhu cầu của bạn => rồi nhấn tổ hợp phím , và giữ phím để tăng/giảm, căn chỉnh trường chữ => cuối cùng nhấn để Apply thay đổi.
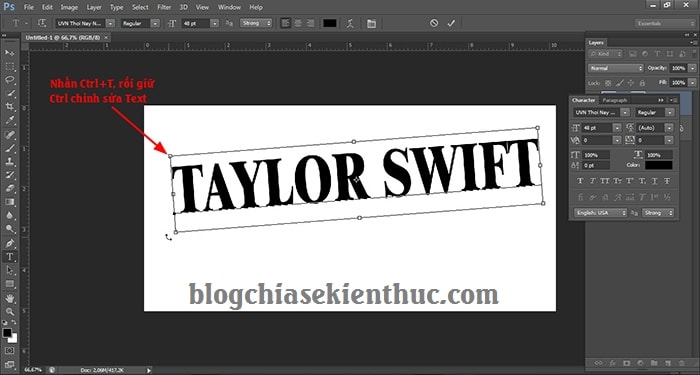
+ Bước 4: Tiếp theo bạn kéo thả Layers chữ xuống biểu tương để nhân đôi trường chữ.
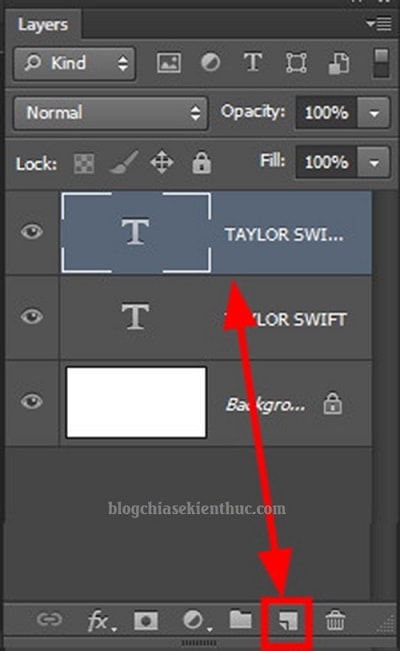
+ Bước 5: Rồi bạn tiếp tục nhấn tổ hợp phím và giữ phím để tạo chữ nghiêng như kiểu bóng đổ như hình => rồi nhấn .
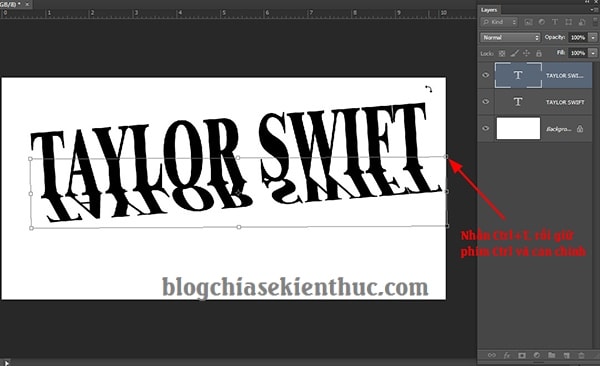
+ Bước 6: Tiếp theo bạn mở thư mục hình ảnh trong máy tính của mình => rồi kéo thả ảnh vào phần mềm như hình bên dưới => nhấn để Apply tạm thời.
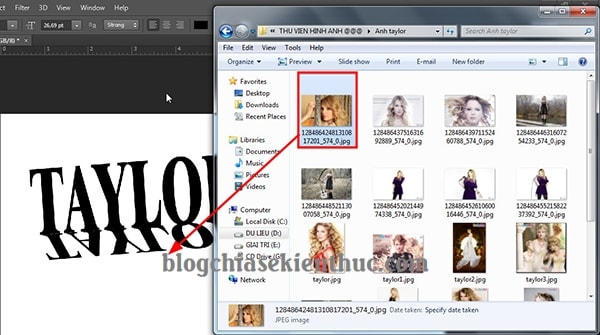
Vâng, hình ảnh mà mình vừa thêm vào phần mềm Photoshop.
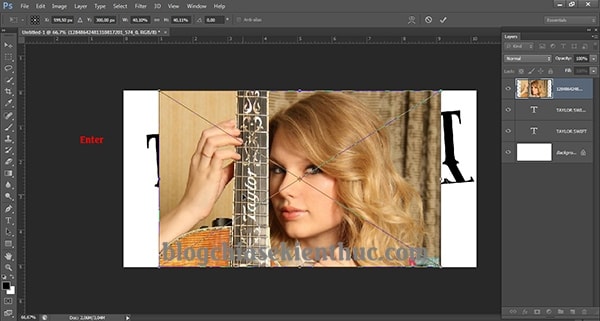
+ Bước 7: Sau đó bạn chọn Layers hình ảnh => click chuột phải lên đó và chọn .
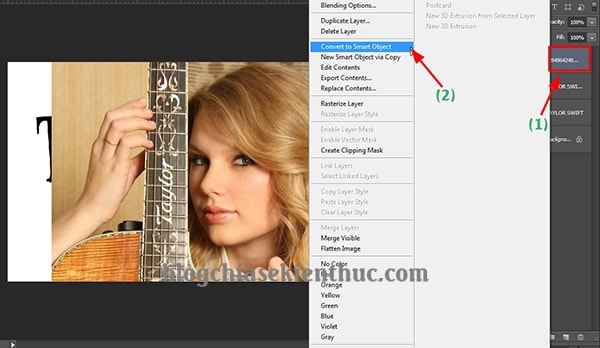
+ Bước 8: Và click chuột phải chọn để Tạo vùng hiệu ứng lên Layers chữ trên cùng.
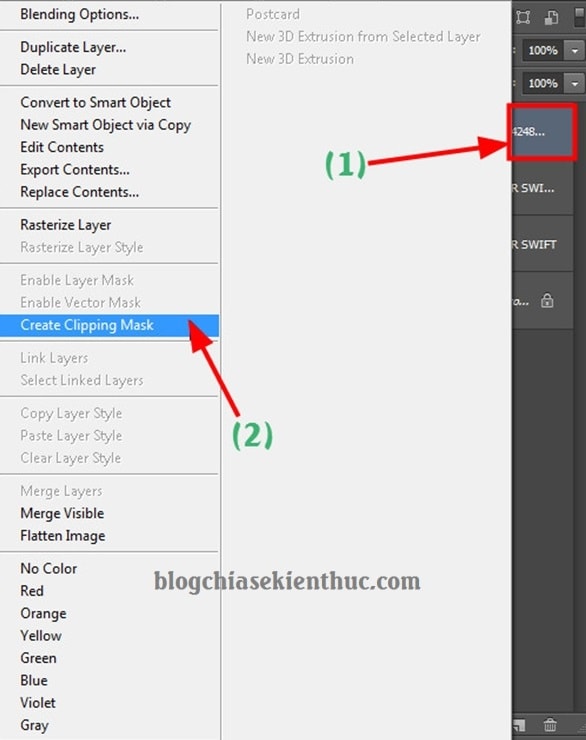
Kết quả sau khi thực hiện.
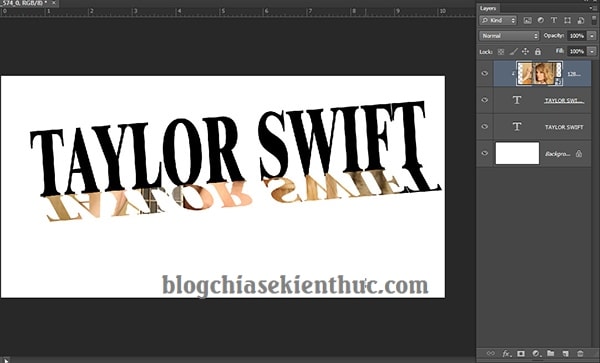
+ Bước 9: Sau đó bạn chọn Layers hình ảnh rồi nhấm tổ hợp phím , hoặc kéo thả hình ảnh xuống biểu tượng để nhân đôi Layers hình ảnh.
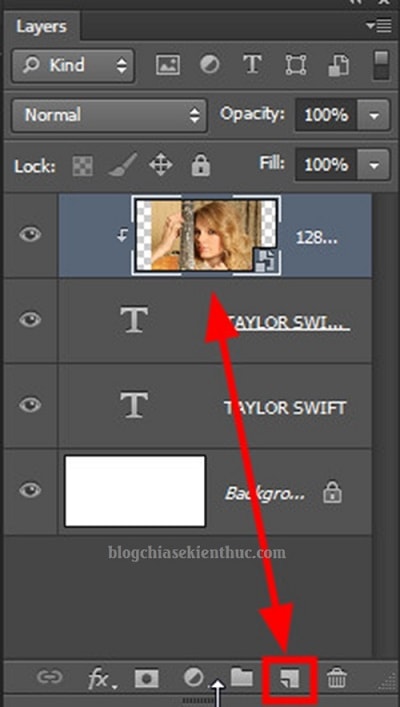
Kết quả:
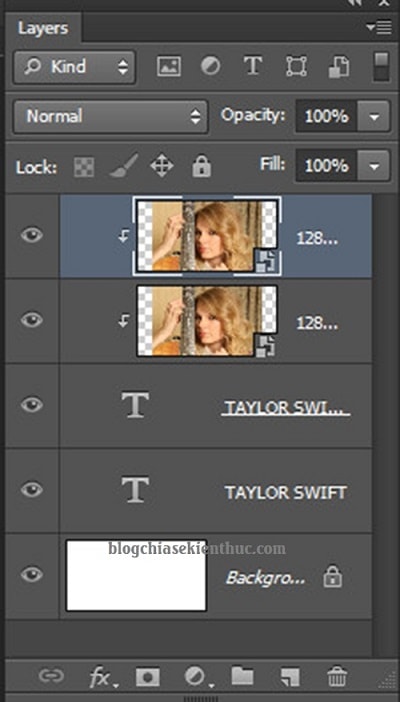
+ Bước 10: Rồi bạn kéo Layers hình ảnh chèn vào giữa 2 Layers chữ.
Tại đây bạn sẽ thấy vùng chọn của Layers chữ bị hình ảnh che khuất, để lấy lại bạn cần click chuột phải vào Layer hình ảnh.
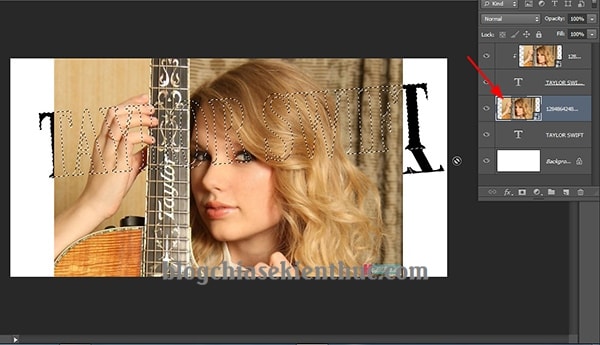
….. và chọn để tạo nổi vùng chọn phần chữ lên, đồng thời giấu phần hình ảnh đi.
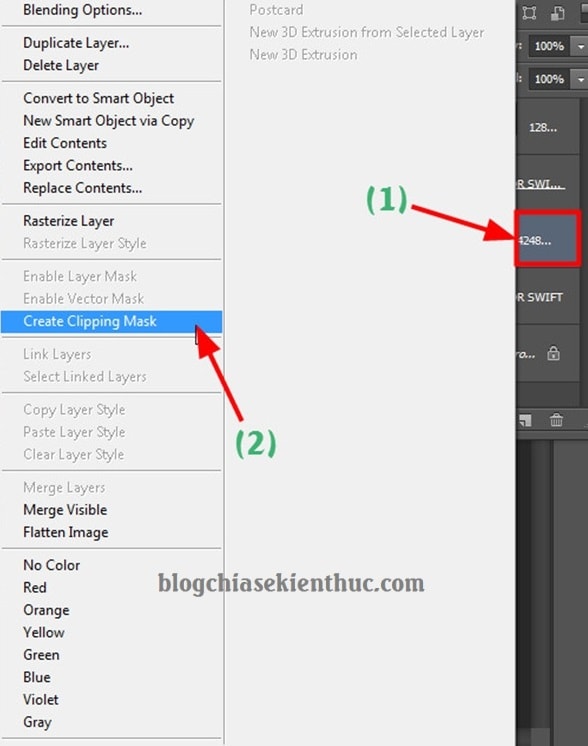
+ Bước 11: Tiếp theo, bạn có thể chọn Layer hình ảnh và nhấn để căn chỉnh lại cho vừa ý.
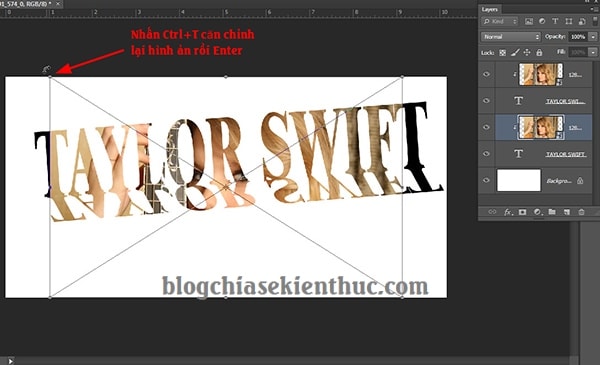
Bạn có thể thự hiện lần lượt trên cả 2 Layer ảnh rồi nhấn để Apply thay đổi.
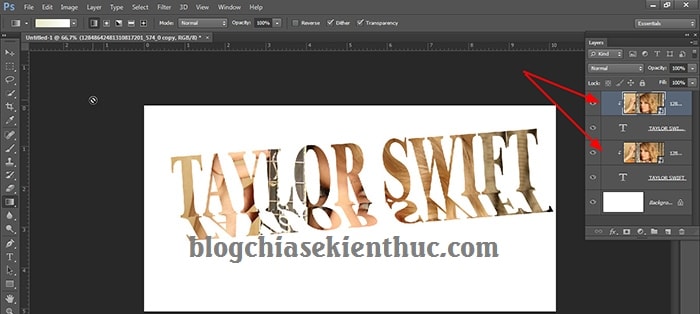
+ Bước 12: Bước cuối bạn có thể thay thế cho nó một Background hình ảnh khác, hoặc chọn Background hiện tại => click vào và chọn kiểu màu và Fill cho Background màu nào đó tuỳ ý.

Ví dụ Demo như hình dưới….
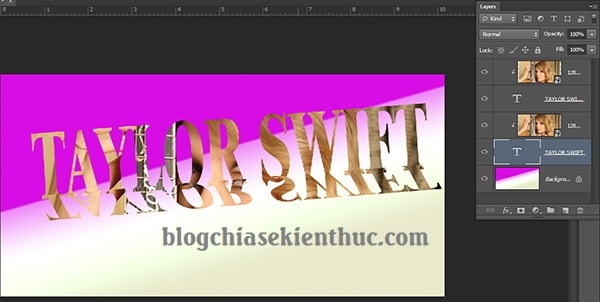
Lời kết
Vâng, đến đây mình vừa hướng dẫn xong cho các bạn những bước cơ bản để tạo ảnh lồng ghép vào chữ trong Photoshop khá độc đáo và đẹp mắt rồi đấy nhé.
Với những bạn có con mắt thẩm mỹ và khéo léo hơn thì việc tạo, xử lý chữ, xử lý hình ảnh… chắc chắn sẽ đẹp hơn rất nhiều. Chứ không như bức ảnh mình Demo ở trên đâu  Bài viết ở trên chỉ có thể diễn giải về mặt lý thuyết còn chất lượng thì vô cùng kém phải không các bạn
Bài viết ở trên chỉ có thể diễn giải về mặt lý thuyết còn chất lượng thì vô cùng kém phải không các bạn 
 Bài viết ở trên chỉ có thể diễn giải về mặt lý thuyết còn chất lượng thì vô cùng kém phải không các bạn
Bài viết ở trên chỉ có thể diễn giải về mặt lý thuyết còn chất lượng thì vô cùng kém phải không các bạn 
Đến đây thì bài viết hướng dẫn lồng ghép hình ảnh vào chữ trong Photoshop của mình cũng xin được tạm dừng rồi. Hi vọng với thủ thuật Photoshop mình chia sẻ ngày hôm nay sẽ hữu ích với các bạn.
Chúc các bạn thành công !
CTV: Lương Trung – Blogchiasekienthuc.com


















Không có nhận xét nào:
Đăng nhận xét
Cảm ơn Quý vị đã góp ý cho trang web.